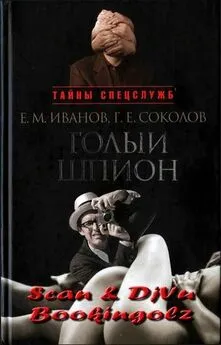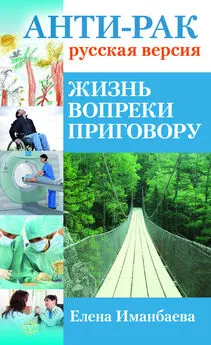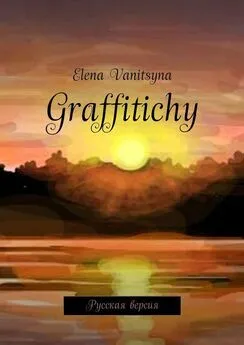Ольга Лондер - Microsoft Windows SharePoint Services 3.0. Русская версия. Главы 9-16
- Название:Microsoft Windows SharePoint Services 3.0. Русская версия. Главы 9-16
- Автор:
- Жанр:
- Издательство:ЭКОМ
- Год:2007
- Город:Москва
- ISBN:978–5–9790–0017–6
- Рейтинг:
- Избранное:Добавить в избранное
-
Отзывы:
-
Ваша оценка:
Ольга Лондер - Microsoft Windows SharePoint Services 3.0. Русская версия. Главы 9-16 краткое содержание
В современной деловой среде все более важной становится эффективность совместной работы. Службы SharePoint – компонент Windows Server 2003, бесплатно доступный для скачивания, – помогают в решении этой задачи, предоставляя мощный набор инструментов для организации данных, управления документами, повышения эффективности бизнес-процессов и создания надежной среды взаимодействия. Эта книга научит вас использовать службы Windows SharePoint для организации совместной работы. Вы узнаете, как создавать собственные узлы SharePoint при помощи шаблонов, списки и библиотеки для хранения информации; добавлять электронные доски обсуждений, вики-узлы и блоги; настраивать рабочие области документов и собраний; использовать календари, контактную информацию и другие данные совместно с программами из пакета Microsoft Office и многое другое, что поможет рабочим группам легко взаимодействовать друг с другом.
Для пользователей любого уровня подготовки, желающих самостоятельно освоить Microsoft Windows SharePoint Services 3.0.
Microsoft Windows SharePoint Services 3.0. Русская версия. Главы 9-16 - читать онлайн бесплатно полную версию (весь текст целиком)
Интервал:
Закладка:
• управление личными представлениями;
• добавление и удаление личных веб-частей;
• обновление личных веб-частей.
Члены группы Участники(Members) имеют уровень разрешений Участие(Contribute), а значит, могут настраивать личные версии страниц веб-частей, если эти страницы поддерживают персонализацию.
В следующем упражнении вы познакомитесь со средствами настройки, доступными в SharePoint.
Откройте узел SharePoint. В этом упражнении будет использоваться узел http://wideworldimporters, но вы можете использовать любой другой узел. Если потребуется, введите имя пользователя и пароль, после чего щелкните ОК.
Убедитесь, что имеете достаточно прав для добавления контактов в список Контакты(Contacts). Если сомневаетесь, обратитесь к Приложению.
1. В правой части верхней панели ссылок щелкните на кнопке Действия узла(Site Actions).
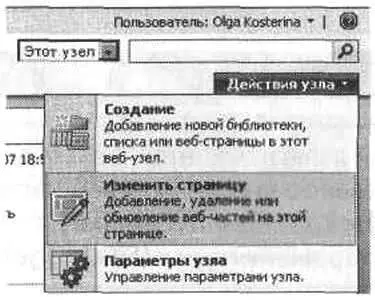
2. В появившемся меню выберите команду Изменить страницу(Edit Page).
Страница веб-частей откроется в Internet Explorer в режиме редактирования, и на ней будет написано, что это общая версия страницы. Любые изменения этой страницы будут видны всем пользователям узла. На странице веб-частей отображаются две зоны веб-частей, обозначенные синими границами и помеченные как левая и правая. В верхней части каждой зоны находится оранжевый прямоугольник с надписью Добавить веб-часть(Add a Web Part).
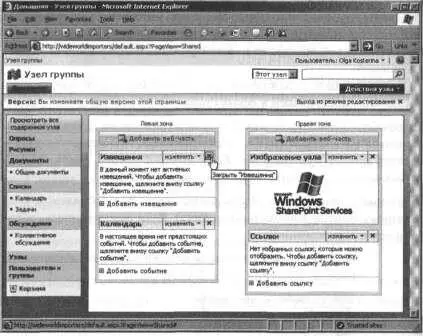
Совет. Зоны страницы веб-частей являются контейнерами для веб-частей. На узле группы SharePoint левая зона содержит веб-части с именами Извещения(Announcements) и Календарь(Calendar), тогда как правая зона содержит веб-части Изображение узла(Site Image) и Ссылки(Links). В режиме редактирования в заголовке этих веб-частей находится ссылка Изменить(edit), стрелка раскрывающегося списка и кнопка закрытия. Веб-части Извещения(Announcements), Календарь(Calendar) и Ссылки(Links) отображают информацию из одноименных списков SharePoint, a Изображение узла(Site Image) – встроенная веб- часть, в которой отображается логотип служб Windows SharePoint.
Другие страницы веб-частей могут состоять из большего или меньшего числа зон, в зависимости от того, какой шаблон использовался при создании страницы. Кроме того, можно добавлять и удалять зоны, используя Office SharePoint Designer или другое аналогичное приложение.
3. В меню Действия узла(Site Actions) выберите команду Выход из режима редактирования (Exit Edit Mode). Страница веб-частей откроется в обычном режиме, в котором зоны не видны. Также не видны ссылка Изменить(edit) и кнопка закрытия в заголовках веб-частей Извещения(Announcements), Календарь(Calendar) и Ссылки(Links). Заголовок веб-части Изображение узла(Site Image) не отображается.
4. Щелкните на стрелке в левом верхнем углу страницы рядом с надписью Пользователь <���Имя пользователя>(Welcome <���Имя пользователя>).
5. В появившемся меню выберите команду Настроить эту страницу(Personalize this Page).

Страница веб-частей откроется в режиме редактирования, и на ней появится сообщение о том, что это личная версия страницы. Любые изменения, внесенные на эту страницу, повлияют только на ее представление для текущего пользователя.
Совет. Если страница находится в режиме редактирования, нет никакого указания на то, какая версия страницы открыта – общая или личная. Если в меню, открывающемся при щелчке на кнопке Пользователь(Welcome) есть команда Показать личное представление(Show Personal View), значит открыта общая версия страницы. Если же в этом меню есть команда Показать общее представление(Show Shared View), значит открыта личная версия.
6. В меню Действия узла(Site Actions) выберите команду Выход из режима редактирования(Exit Edit Mode). Страница веб-частей будет показана в обычном режиме.
Закройте Internet Explorer .
Удаление веб-части
Узлы SharePoint сразу после создания по умолчанию могут содержать какие-то библиотеки, списки и одну или несколько страниц веб-частей, состоящих из одной или нескольких веб-частей. Может оказаться, что вам нужны не все веб-части, имеющиеся по умолчанию, и вы можете их удалить.
В следующем упражнении вы удалите и закроете веб-часть, чтобы убрать их с домашней страницы веб-узла.
Откройте узел группы SharePoint. В этом упражнении будет использоваться узел http://wideworldimporters , но вы можете использовать любой другой. Если потребуется, введите имя пользователя и пароль, после чего щелкните ОК.
1. Щелкните на стрелке в правом верхнем углу страницы рядом с надписью Пользователь <���Имя пользователя>(Welcome <���имя пользователя>). Проверьте, есть ли и появившемся меню команда Показать личное представление(Show Personal View). Если она есть, значит, открыта общая версии страницы веб-частей.
Решение проблем. Если в меню находится команда Показать общее представление(Show Shared View), значит, открыта личная версия страницы веб-частей. Чтобы переключиться в общее представление, щелкните на стрелке рядом с надписью Пользователь <���Имя пользователя>(Welcome <���имя пользователя> и выберите в появившемся меню команду Показать общее представление(Show Shared View).
Если на странице веб-частей нет ссылки Действия узла(Site Actions), значит, вы не имеете уровня разрешений Полный доступ(Full Control) или Проектирование(Design). Поэтому, выполняя это упражнение, вы будете настраивать личную версию страницы веб-частей. Общая версия страницы веб-частей отображается в том случае, если не выполнена настройка личной версии. После настройки страница веб-частей будет по умолчанию открываться в личном представлении. Чтобы вернуть общее представление, выберите в меню Пользователь(Welcome) команду Сбросить содержимое страницы(Reset Page Content).
2. Щелкните на стрелке раскрывающегося списка на панели заголовка веб-части Извещения(Announcements). В появившемся меню выберите команду Закрыть(Close), чтобы временно удалить эту веб-часть с вебстраницы.
Совет. В режиме редактирования закрыть веб-часть можно также, щелкнув на кнопке закрытия (кнопка с крестиком) в заголовке веб-части.
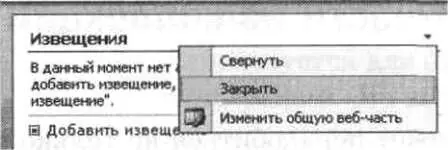
Веб-страница откроется снова, и на ней будет только три веб-части.
Читать дальшеИнтервал:
Закладка: