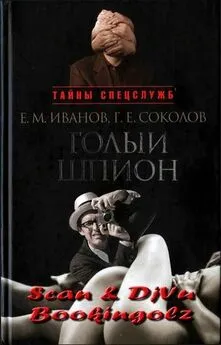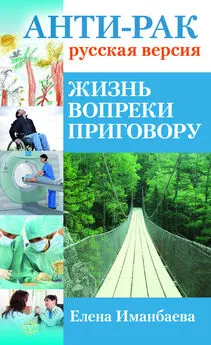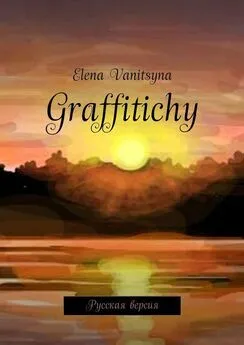Ольга Лондер - Microsoft Windows SharePoint Services 3.0. Русская версия. Главы 9-16
- Название:Microsoft Windows SharePoint Services 3.0. Русская версия. Главы 9-16
- Автор:
- Жанр:
- Издательство:ЭКОМ
- Год:2007
- Город:Москва
- ISBN:978–5–9790–0017–6
- Рейтинг:
- Избранное:Добавить в избранное
-
Отзывы:
-
Ваша оценка:
Ольга Лондер - Microsoft Windows SharePoint Services 3.0. Русская версия. Главы 9-16 краткое содержание
В современной деловой среде все более важной становится эффективность совместной работы. Службы SharePoint – компонент Windows Server 2003, бесплатно доступный для скачивания, – помогают в решении этой задачи, предоставляя мощный набор инструментов для организации данных, управления документами, повышения эффективности бизнес-процессов и создания надежной среды взаимодействия. Эта книга научит вас использовать службы Windows SharePoint для организации совместной работы. Вы узнаете, как создавать собственные узлы SharePoint при помощи шаблонов, списки и библиотеки для хранения информации; добавлять электронные доски обсуждений, вики-узлы и блоги; настраивать рабочие области документов и собраний; использовать календари, контактную информацию и другие данные совместно с программами из пакета Microsoft Office и многое другое, что поможет рабочим группам легко взаимодействовать друг с другом.
Для пользователей любого уровня подготовки, желающих самостоятельно освоить Microsoft Windows SharePoint Services 3.0.
Microsoft Windows SharePoint Services 3.0. Русская версия. Главы 9-16 - читать онлайн бесплатно полную версию (весь текст целиком)
Интервал:
Закладка:
7. Повторите шаги 2–6 несколько раз, каждый раз вводя разные ответы.
Обратите внимание на то, что если снять флажок Вы хотели, чтобы мы связались с Вами?, текстовое поле не будет показано .
Закройте обозреватель.
Решение проблем. Если при создании опроса не разрешить отвечать несколько раз и попытаться протестировать опрос более одного раза, откроется страница с сообщением об ошибке, в котором говорится, что отвечать на опрос повторно не разрешено. Чтобы решить эту проблему, откройте страницу Опрос Офисная мебель, щелкните на кнопке Параметры(Settings) а затем на ссылке Параметры опроса(Survey Settings). На странице Настройка Опрос Офисная мебельв разделе Общие параметры(General Settings) щелкните на ссылке Название, описание и переходы(Title, Description And Navigation). В разделе Параметры опроса(Survey Options) установите переключатель Разрешить отвечать несколько раз(Allow Multiple Responses) в положение Да(Yes). Щелкните на ссылке Опрос Офисная мебель, чтобы ответить еще раз.
Просмотр результатов опроса
После того как пользователи ответили на опрос, можно проверить и проанализировать его результаты. Службы Windows SharePoint предоставляют три способа быстрого отображения итогов опроса.
1. Обзор(View). В этом представлении отображается название опроса, описание, дата и время создания, а также число ответов.
2. Графическая сводка(Graphical Summary). В этом представлении результаты опроса отображаются в графическом виде. Количество ответов показано в числовом и процентном соотношении.
3. Все ответы(All Responses). В этом представлении отображается список всех попыток ответов, дата и время последнего изменения ответа, имя пользователя, отвечавшего на вопросы, и указано, ответил ли пользователь на все вопросы. В этом представлении ответы можно изменять и удалять.
Внимание! Опросы создаются с разрешениями на уровне элемента, поэтому все ответы могут быть прочитаны всеми пользователями, но изменять можно только собственные ответы. Если нужно запретить изменение пользователями своих ответов, откройте опрос, щелкните на кнопке Параметры(Settings), а потом на ссылке Параметры опроса(Survey Settings). На странице настройки опроса в разделе Общие параметры(General Settings) щелкните на ссылке Дополнительные параметры(Advanced Settings). На странице дополнительных параметров в разделе Разрешения на уровне элемента(Item-Level Permissions) в списке Изменение: Укажите, какие ответы пользователи могут изменять(Edit Access: Specify Which Responses Users Can Edit) выберите Никакие(None).
Настройка разрешений опросов аналогична настройке разрешений библиотек документов. Кроме того, можно указать, будет ли опрос виден в результатах поиска.
Более подробную информацию о настройке разрешений библиотек документов см. в главе 5.
Результаты опросов можно экспортировать в электронную таблицу и использовать функции анализа, доступные в Microsoft Office Excel 2007.
В следующем упражнении вы просмотрите результаты опроса. Изменив один из ответов, вы экспортируете результаты опроса в Microsoft Office Excel, а затем найдете среднюю сумму денег, потраченных на мебель пользователями, участвовавшими в опросе.
Откройте узел SharePoint, на котором находится опрос. Если потребуется, введите имя пользователя и пароль, после чего щелкните ОК. В этом упражнении используется тот же опрос, что и в предыдущих двух упражнениях, но вы можете использовать любой другой.
Убедитесь, что имеете достаточно прав для работы со списком. Если сомневаетесь, обратитесь к Приложению.
1. В группе Опросы(Surveys) в области быстрого запуска щелкните на ссылке Опрос Офисная мебель. Этот опрос откроется в представлении Обзор(Overview).

2. Раскройте меню Представление(View), расположенное в правой части страницы, и выберите команду Графическая сводка(Graphical Summary). Опрос будет показан в представлении Графическая сводка(Graphical Summary).
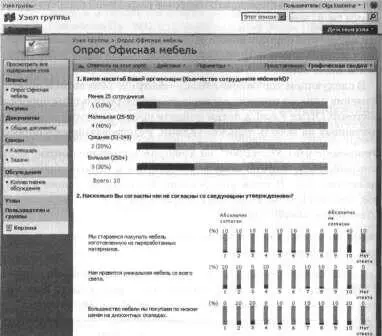
3. Снова раскройте меню Представление(View) и выберите команду Все ответы(All Responses). Опрос откроется в представлении Все ответы(All Responses).
4. Наведите указатель мыши на элемент Просмотреть ответ#1(View Response #1) и щелкните на нем. В появившемся меню выберите команду Изменить ответ(Edit Response).
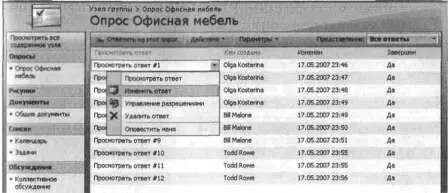
5. Выберите ответ Средняя(51–249) и щелкните Сохранить(Save).
6. Щелкните на кнопке Действия(Actions), а затем на ссылке Экспортировать в электронную таблицу(Export to Spreadsheet).
7. Если откроется диалоговое окно для загрузки файла с предупреждением о том, что некоторые файлы могут повредить вашему компьютеру, щелкните на кнопке Открыть(Open). В диалоговом окне Извещение системы безопасности Microsoft Office Excel(Microsoft Office Excel Security Notice) щелкните на кнопке Включить(Enable).
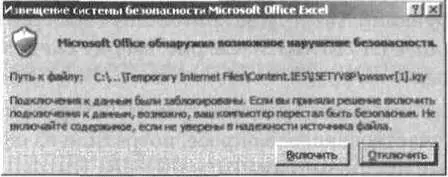
8. Если появится диалоговое окно Office Excel с предупреждением, щелкните ОК.
Ответы на опрос будут показаны в Excel, в каждом столбце заголовка будет включен автофильтр. Рабочая книга Excel содержит столбец для каждого вопроса, а также столбцы с именами пользователей, типом элемента и путем к списку.
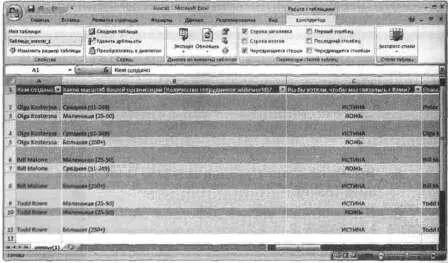
Внимание! В отличие от предыдущей версии служб Windows SharePoint, вопросы из опроса со шкалой оценок тоже экспортируются в электронную таблицу.
9. В столбце Ещелкните на первой пустой ячейке вне списка Excel и перейдите на вкладку Формулы(Formulas).
10. Щелкните на стрелке раскрывающегося списка справа от функции Автосумма(AutoSum) и выберите функцию Среднее(AVERAGE).
Excel отобразит среднюю сумму, которую пользователи, участвовавшие в опросе, потратили на офисную ме бель в прошлом году.
11. Щелкните на кнопке Сохранить(Save) на ленте. Откроется диалоговое окно сохранения.
12. Введите имя файла OfficeFurnitureSurver.xlsx и щелкните на кнопке Сохранить(Save).
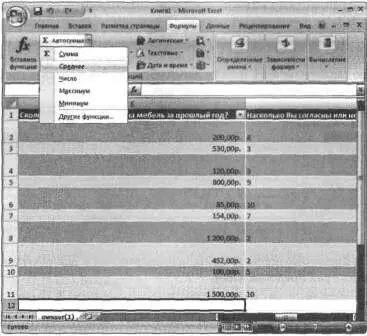
Закройте Excel и обозреватель.
Читать дальшеИнтервал:
Закладка: