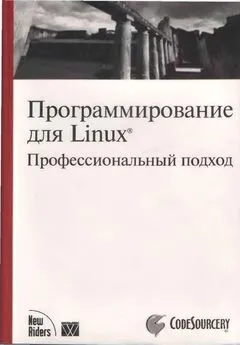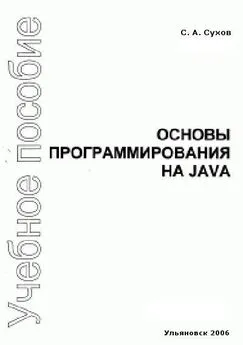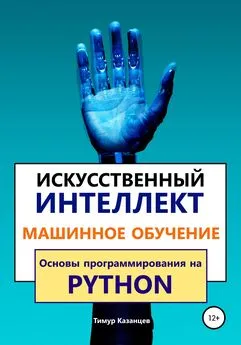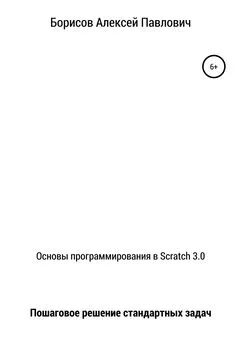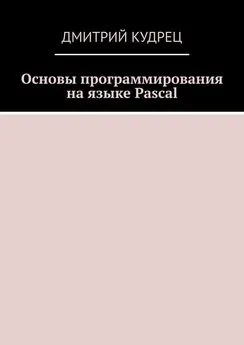Нейл Мэтью - Основы программирования в Linux
- Название:Основы программирования в Linux
- Автор:
- Жанр:
- Издательство:«БХВ-Петербург»
- Год:2009
- Город:Санкт-Петербург
- ISBN:978-5-9775-0289-4
- Рейтинг:
- Избранное:Добавить в избранное
-
Отзывы:
-
Ваша оценка:
Нейл Мэтью - Основы программирования в Linux краткое содержание
В четвертом издании популярного руководства даны основы программирования в операционной системе Linux. Рассмотрены: использование библиотек C/C++ и стандартных средств разработки, организация системных вызовов, файловый ввод/вывод, взаимодействие процессов, программирование средствами командной оболочки, создание графических пользовательских интерфейсов с помощью инструментальных средств GTK+ или Qt, применение сокетов и др. Описана компиляция программ, их компоновка c библиотеками и работа с терминальным вводом/выводом. Даны приемы написания приложений в средах GNOME® и KDE®, хранения данных с использованием СУБД MySQL® и отладки программ. Книга хорошо структурирована, что делает обучение легким и быстрым.
Для начинающих Linux-программистов
Основы программирования в Linux - читать онлайн бесплатно полную версию (весь текст целиком)
Интервал:
Закладка:
Обратите внимание на знак \внутри встроенного документа, применяемый для защиты от подстановки, выполняемой командной оболочкой. Символ \экранирует знак $, поэтому оболочка знает, что не следует пытаться подставить вместо строки \$s/is/was/ее значение, которого у нее конечно же нет. Оболочка просто передает текст \$как $, который затем сможет интерпретировать редактор e
Отладка сценариев
Обычно отлаживать сценарии командной оболочки довольно легко, хотя специальных вспомогательных средств отладки не существует. В этом разделе мы дадим краткий обзор наиболее распространенных приемов.
Когда возникает ошибка, командная оболочка, как правило, выводит на экран номер строки, содержащей ошибку. Если ошибка сразу не видна, вы можете добавить несколько дополнительных команд echoдля отображения содержимого переменных и протестировать фрагменты программного кода, просто вводя их в командной оболочке в интерактивном режиме.
Поскольку сценарии обрабатываются интерпретатором, нет затрат на компиляцию при корректировке и повторном выполнении сценария. Основной способ отслеживания наиболее трудно выявляемых ошибок — задание различных опций командной оболочки. Для этого вы можете применять опции командной строки после запуска командной оболочки или использовать команду set. В табл. 2.19 перечислены эти опции.
Таблица 2.19
| Опция командной строки | Опция команды set |
Описание |
|---|---|---|
sh -n < сценарий > |
set -о noexec set -n |
Только проверяет синтаксические ошибки; не выполняет команды |
sh -v < сценарий > |
set -о verbose set -v |
Выводит на экран команды перед их выполнением |
sh -х < сценарий > |
set -о xtrace set -x |
Выводит на экран команды после обработки командной строки |
sh -u < сценарий > |
set -o nounset set -u |
Выдает сообщение об ошибке при использовании неопределенной переменной |
Вы можете установить опции с помощью флагов -ои сбросить их с помощью флагов +оподобным же образом в сокращенных версиях. Получить простое отслеживание выполнения можно, используя опцию xtrace. Для начала вы можете применить опцию командной строки, но для более тщательной отладки следует поместить опции xtrace(задавая выполнение и сброс отслеживания выполнения) внутрь сценария, в тот фрагмент кода, который создает проблему. Отслеживание выполнения заставляет командную оболочку перед выполнением каждой строки сценария выводить на экран эту строку и подставлять в нее значения используемых переменных.
Для установки опции xtraceиспользуйте следующую команду:
set -о xtrace
Для того чтобы снова отключить эту опцию, применяйте следующую команду:
set +о xtrace
Уровень выполняемых подстановок задается (по умолчанию) количеством знаков +в начале каждой строки. Вы можете заменить знак +на что-то более осмысленное, определив переменную командной оболочки PS4в вашем файле конфигурации оболочки.
В командной оболочке также можно выяснить состояние программы после ее завершения, перехватив сигнал EXITс помощью строки, подобной приведенной далее и помещенной в начале вашего сценария:
trap 'echo Exiting: critical variable = $critical_variable' EXIT
По направлению к графическому режиму — утилита dialog
Прежде чем мы закончим обсуждение сценариев командной оболочки, обратимся к еще одному средству, которое, хотя, строго говоря, и не является частью оболочки, в основном полезно применять именно в программах командной оболочки.
Если вы знаете, что ваш сценарий придется выполнять только с консоли ОС Linux, существует довольно изящный способ оживить сценарий, применяя служебную команду dialog. Она использует средства псевдографики текстового режима и цвет, но при этом выглядит привлекательно.
В некоторых дистрибутивах команда dialogпо умолчанию не устанавливается; например, в Ubuntu вам, возможно, придется добавить совместно поддерживаемые репозитарии для поиска готовой версии. В других дистрибутивах вы можете найти уже установленный альтернативный вариант, gdialog. Он очень похож, но рассчитан на пользовательский интерфейс GNOME, применяемый для отображения диалоговых окон команды. В этом случае вы получите настоящий графический интерфейс. Как правило, в любой программе, использующей команду dialog, можно заменить все вызовы этой команды на gdialog, и вы получите графическую версию вашей программы. В конце этого раздела мы покажем пример программы, использующей команду gdialog.
Общая концепция утилиты dialogпроста — одна программа с множеством параметров и опций, позволяющих отображать различные типы графических окон, начиная с простых окон с кнопками типа Yes/No(Да/Нет) и заканчивая окнами ввода и даже выбором пункта меню. Утилита обычно возвращает результат, когда пользователь выполнил какой-либо ввод, и результат может быть получен или из статуса завершения, или, если вводился текст, извлечением стандартного потока ошибок.
Прежде чем переходить к подробностям, давайте рассмотрим очень простой пример применения утилиты dialog. Вы можете вызывать ее непосредственно из командной строки, что прекрасно с точки зрения создания прототипов. Поэтому создадим простое окно сообщений для отображения традиционной первой программы:
dialog --msgbox "Hello World" 9 18
На экране появится графическое информационное окно, дополненное кнопкой OK (рис. 2.3).
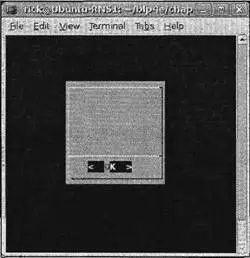
Рис. 2.3
Теперь, когда вы убедились в простоте утилиты dialog, давайте поподробнее рассмотрим ее функциональные возможности. Основные типы диалоговых окон, которые вы можете создавать, перечислены в табл. 2.20.
Таблица 2.20
| Тип диалогового окна | Опция, применяемая для создания окна этого типа | Назначение окна |
|---|---|---|
| Окна с флажками (Check boxes) | --checklist |
Позволяет отображать список флажков, каждый из которых можно установить или сбросить |
| Информационные окна (Info boxes) | --infobox |
Простое немедленное отображение в окне, без очистки экрана, возвращаемых данных |
| Окна ввода (Input boxes) | --inputbox |
Позволяет пользователю вводить в окно текст |
| Окна меню (Menu boxes) | --menu |
Позволяет пользователю выбрать один пункт из списка |
| Окна сообщений (Message boxes) | --msgbox |
Отображает сообщения для пользователей и снабжено кнопкой OK, которую они должны нажать для продолжения |
| Окна с переключателями (Radio selection boxes) | --radiolist |
Позволяет пользователю выбрать один переключатель из списка |
| Текстовые окна (Text boxes) | --textbox |
Позволяют отображать содержимое файла в окне с прокруткой |
| Диалоговые окна Да/Нет(Yes/No boxes) | --yesno |
Позволяют задать вопрос, на который пользователь может ответить "Да" или "Нет" |
Доступны также и некоторые дополнительные типы диалоговых окон (например, индикатор процесса или окно ввода пароля). Если вы хотите узнать побольше о необычных типах диалоговых окон, как всегда подробную информацию можно найти на страницах интерактивного справочного руководства.
Читать дальшеИнтервал:
Закладка: