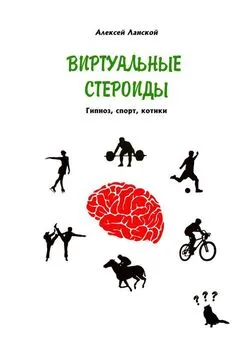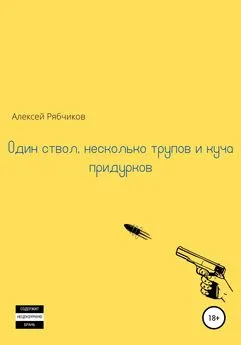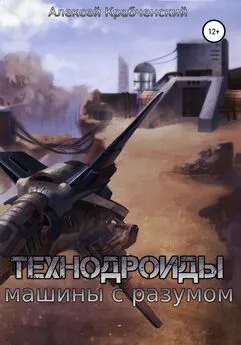Алексей Гультяев - Виртуальные машины: несколько компьютеров в одном
- Название:Виртуальные машины: несколько компьютеров в одном
- Автор:
- Жанр:
- Издательство:ЗАО Издательский дом «Питер»
- Год:2006
- Город:Санкт-Петербург
- ISBN:5-469-01338-3
- Рейтинг:
- Избранное:Добавить в избранное
-
Отзывы:
-
Ваша оценка:
Алексей Гультяев - Виртуальные машины: несколько компьютеров в одном краткое содержание
Применение виртуальных машин дает различным категориям пользователей — от начинающих до IT-специалистов — множество преимуществ. Это и повышенная безопасность работы, и простота развертывания новых платформ, и снижение стоимости владения. И потому не случайно сегодня виртуальные машины переживают второе рождение.
В книге рассмотрены три наиболее популярных на сегодняшний день инструмента, предназначенных для создания виртуальных машин и управления ими: Virtual PC 2004 компании Microsoft, VMware Workstation от компании VMware и относительно «свежий» продукт — Parallels Workstation, созданный в компании Parallels. Причем описание всех «конкурирующих» программ построено по одной и той же схеме, чтобы читателю проще было сравнить их между собой и сделать обоснованный выбор.
Виртуальные машины: несколько компьютеров в одном - читать онлайн бесплатно полную версию (весь текст целиком)
Интервал:
Закладка:
Как вы знаете, связанный диск представляет собой особый вид виртуального жесткого диска. Эмулирующий его VHD-файл содержит не «записанные» на виртуальный диск данные, а ссылку на некоторый физический диск хост-компьютера. Применение связанного диска избавляет от необходимости выполнять действия по подготовке виртуального жесткого диска (разбиение на разделы, их форматирование) и установке на него гостевой операционной системы. С помощью связанного диска вы можете запускать любую из реальных ОС, имеющихся на реальном жестком диске хост-компьютера, так, как если бы она была установлена на виртуальном диске в качестве гостевой ОС.
Тем не менее у связанного диска есть и свой недостаток: вы получаете доступ из виртуальной машины к реальным данным на реальном диске. Несмотря на достаточно надежную работу Virtual PC, такая ситуация таит в себе потенциальную угрозу целостности реальных данных. Поэтому создатели Virtual PC настоятельно рекомендуют перед началом использования связанного диска создать резервную копию важных данных, имеющихся на физическом диске. При выборе физического диска, на который должен ссылаться создаваемый связанный диск, необходимо учитывать конфигурацию разделов хостовой ОС. Повышенного внимания требует ситуация, когда на хост-компьютере поддерживается мультизагрузка и в его составе имеется более одного жесткого диска.
Основное правило заключается в следующем: чтобы виртуальная машина могла загружаться с использованием связанного диска, он должен ссылаться на системный диск хост-компьютера независимо от того, какая из реальных ОС должна работать на виртуальной машине в качестве гостевой ОС,
Причина этого достаточно очевидна; именно на системном диске расположен файл параметров загрузки ( boot.ini).
Итак, если вы приняли решение включить в конфигурацию ВМ связанный диск и «на всякий случай» предусмотрели варианты восстановления данных на физическом диске, выполните следующее.
1. После запуска мастера Virtual Disk Wizardустановите переключатели Create a new virtual diskи A virtual hard disk, а также укажите имя и расположение VHD-файла, как это было описано ранее для динамического диска.
2. В следующем (пятом по счету) окне мастера установите переключатель Linked to a hard disk (Advanced)(Связанный с жестким диском (для опытных пользователей)), как показано на рис. 2.23.
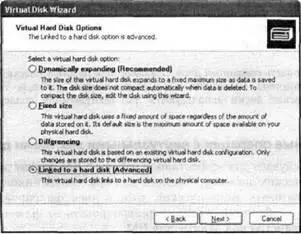
Рис. 2.23.Выбор типа виртуального жесткого диска
3. В шестом окне мастера (рис. 2.24) выберите в списке физический диск хост-компьютера, на который должен ссылаться создаваемый виртуальный диск.
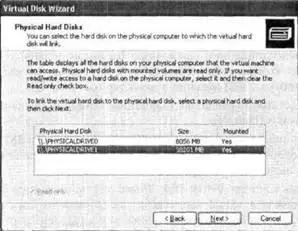
Рис. 2.24.Установка связи с конкретным жестким диском
При этом следует принять во внимание следующее ограничение: если выбранный физический диск был смонтирован (включен в конфигурацию) хостовой ОС, то доступ к нему из виртуальной машины открыт только на чтение (флажок Read onlyустановлен и недоступен). В противном случае вы можете разрешить доступ как на чтение, так и на запись, сбросив указанный флажок.
4. В последнем окне мастера проверьте заданные параметры диска и щелкните на кнопке Finish.
После того как связанный диск будет успешно создан, его необходимо подключить к ВМ. Подключение выполняется таким же образом, как и подключение динамического либо фиксированного диска. Однако если связанный диск ссылается на системный диск хост-компьютера, его обязательно следует подключать в качестве первого (стартового) диска ВМ.
Нельзя создать связанный диск, ссылающийся на динамический физический диск
В большинстве случаев для эффективной работы с ВМ вполне достаточно одного-двух динамических дисков требуемого размера. Однако иногда может потребоваться преобразовать динамический диск в диск фиксированного размера. Например, если необходимо заранее зарезервировать на физическом диске достаточное пространство под данные для ВМ.
Преобразование виртуального диска от одного типа к другому выполняет, как вы знаете, мастер Virtual Disk Wizard. В процессе преобразования взаимное согласование размеров динамического и фиксированного дисков производится по таким правилам:
■ создаваемый фиксированный диск получает размер, равный максимальному размеру преобразуемого динамического диска;
■ максимальный размер создаваемого динамического диска назначается равным размеру преобразуемого фиксированного диска; при этом реальный размер VI ID-файла нового динамического диска определяется объемом данных, имевшихся на преобразованном диске.
Чтобы преобразовать динамический диск в фиксированный , выполните следующее.
1. После запуска мастера Virtual Disk Wizardустановите переключатель Edit an existing virtual disk, как показано на рис. 2.25, и затем укажите имя и расположение преобразуемого VHD-файла.
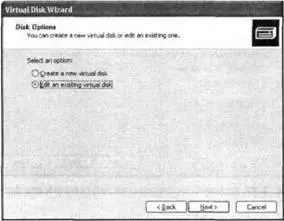
Рис. 2.25.Первый шаг а изменении типа виртуального жесткого диска
2. В следующем окне установите переключатель Convert it to a fixed-size virtual hard disk(преобразовать его в виртуальный диск фиксированного размера), как показано на рис. 2.26.
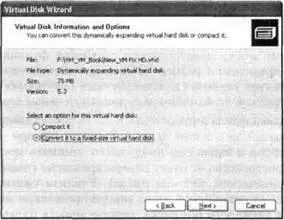
Рис. 2.26.Выбор выполняемой операции
3. Далее требуется выбрать способ формирования результирующего файла (рис. 2.27). Вариантов два:
□ заменить исходный файл динамического диска (переключатель Replacing the current file);
□ создать новый файл с новым именем и/или расположенный в другой папке (переключатель Saving the file as); в этом случае исходный (преобразуемый) файл останется нетронутым.
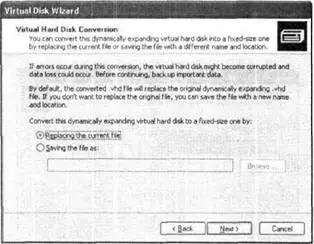
Рис. 2.27.Варианты формирования результирующего файла
4. В последнем окне мастера проверьте заданные параметры диска и щелкните на кнопке Finish, чтобы начать преобразование.
Процедура преобразования виртуального диска с данными требует существенных затрат времени. Если исходный диск имеет размер несколько гигабайтов, то она может занять более одного часа.
Преобразование диска фиксированного размера в динамический диск производится аналогичным образом.
Читать дальшеИнтервал:
Закладка: