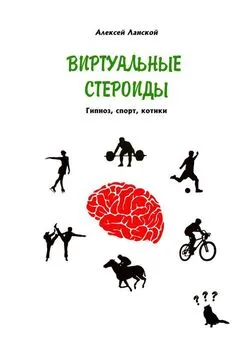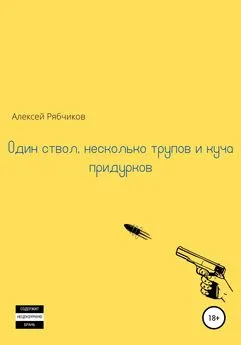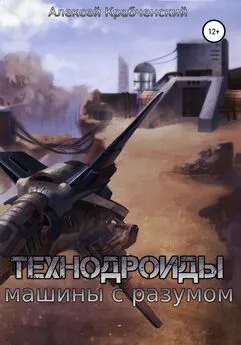Алексей Гультяев - Виртуальные машины: несколько компьютеров в одном
- Название:Виртуальные машины: несколько компьютеров в одном
- Автор:
- Жанр:
- Издательство:ЗАО Издательский дом «Питер»
- Год:2006
- Город:Санкт-Петербург
- ISBN:5-469-01338-3
- Рейтинг:
- Избранное:Добавить в избранное
-
Отзывы:
-
Ваша оценка:
Алексей Гультяев - Виртуальные машины: несколько компьютеров в одном краткое содержание
Применение виртуальных машин дает различным категориям пользователей — от начинающих до IT-специалистов — множество преимуществ. Это и повышенная безопасность работы, и простота развертывания новых платформ, и снижение стоимости владения. И потому не случайно сегодня виртуальные машины переживают второе рождение.
В книге рассмотрены три наиболее популярных на сегодняшний день инструмента, предназначенных для создания виртуальных машин и управления ими: Virtual PC 2004 компании Microsoft, VMware Workstation от компании VMware и относительно «свежий» продукт — Parallels Workstation, созданный в компании Parallels. Причем описание всех «конкурирующих» программ построено по одной и той же схеме, чтобы читателю проще было сравнить их между собой и сделать обоснованный выбор.
Виртуальные машины: несколько компьютеров в одном - читать онлайн бесплатно полную версию (весь текст целиком)
Интервал:
Закладка:
2. В дополнительном окне выберите файл образа (это VFD-, IMG-, IМА- или DSK-файл) и щелкните на кнопке Открыть.
Разделяемая (или общая) папка представляет собой специфический вид виртуального внешнего устройства, призванного расширить функциональные возможности ВМ.
С помощью разделяемых папок можно решить два вида задач:
■ реализовать удобный обмен данными между ВМ и хостовой ОС;
■ обеспечить обмен данными между ВМ и физическими устройствами, подключенными к USB-портам хост-компьютера.
Механизм разделяемых папок становится доступен только после установки на ВМ расширений для виртуальных машин.
Вы можете создать произвольное число разделяемых папок для ВМ. Каждой из них назначается своя буква диска.
В Virtual PC используются два вида разделяемых папок: постоянные (persistent) и временные (temporary).
■ Постоянные папки существуют до тех пор, пока вы не удалите ВМ, и активизируются автоматически при каждой загрузке ВМ.
■ Временные папки существуют только в течение одного сеанса работы ВМ.
Чтобы создать разделяемую папку, выполните следующее.
1. На физическом диске хост-компьютера создайте папку, которой предстоит стать общей.
2. В окне консоли выберите нужную ВМ и щелкните на кнопке Settings.
3. В левой части окна параметров ВМ выберите категорию Shared Folders(Разделяемые папки), как показано на рис. 2.52.
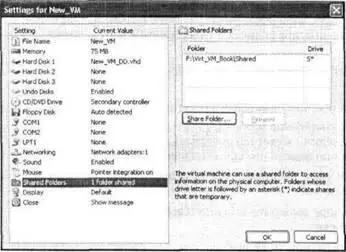
Рис. 2.52.Создание разделяемой папки
4. В правой части панели щелкните на кнопке Share Folder(Обобществить папку).
5. В дополнительном окне отыщите и выберите предварительно созданную вами «заготовку» (рис. 2.53).
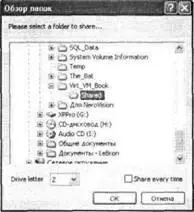
Рис. 2.53.Установка параметров разделяемой папки
6. С помощью раскрывающегося списка Drive letter(Буква диска) выберите для создаваемой папки подходящую букву, по которой ее будет опознавать гостевая ОС (буква должна быть уникальной для данной ВМ).
7. Если необходимо сделать создаваемую папку постоянной, установите флажок Share every time(Обобществлять постоянно).
После того как разделяемая папка создана, сведения о ней появятся в таблице Shared Foldersокна параметров ВМ (см. рис. 2.52).
С точки зрения гостевой ОС разделяемая папка выглядит как общая сетевая папка (рис. 2.54), хотя на самом деле таковой не является. В остальном с разделяемой папкой можно работать таким же образом, как и с папками на виртуальных жестких дисках.

Рис. 2.54.Для гостевой ОС разделяемая лапка выглядит как общая сетевая папка
Особым случаем применения разделяемой папки является связывание ее внешним накопителем, подключенным к USB-порту хост-компьютера (например, с устройством флэш-памяти). Процедура создания такой папки практически ничем не отличается от описанной процедуры: просто в диалоговом окне Обзор папокследует выбрать подключенное устройство, если вы хотите предоставить ВМ доступ ко всем его папкам и файлам (рис. 2.55), либо конкретную папку на этом устройстве.
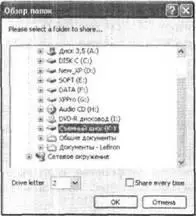
Рис. 2.55.Создание разделяемой папки для устройства флэш-памяти
Поскольку такую папку нет смысла делать постоянной, флажок Share every timeв данном случае лучше не устанавливать.
Одна и та же папка на жестком диске хост-компьютера может быть назначена в качестве разделяемой для нескольких ВМ (чтобы обеспечить связь каждой из них с хостовой ОС), однако нельзя создать разделяемую папку для обмена данными между двумя виртуальными машинами. Такой обмен реализуется сетевыми средствами Virtual PC.
Чтобы отказаться от разделяемой папки, необходимо выполнить следующее.
1. В окне консоли выберите нужную ВМ и щелкните на кнопке Settings.
2. В левой части окна параметров ВМ выберите категорию Shared Folders(см. рис. 2.52).
3. В списке разделяемых выберите папок ту, которую следует удалить, и щелкните на кнопке Remove(Удалить). При этом реальная папка на физическом диске, исполнявшая роль разделяемой, остается на прежнем месте.
Установка приложений и драйверов устройств
После того как гостевая ОС установлена и подключены все необходимые внешние устройства, можно переходить к установке приложений. Кроме того, вы можете установить более свежие драйверы вместо тех, которые предлагает по умолчанию гостевая ОС. Правда, набор устройств, для которых такая модернизация осуществима, ограничен. Если говорить конкретнее, то обновить драйверы можно лишь для мыши и клавиатуры. Что касается видеоадаптера и звуковой карты, то установка для них обновленных драйверов возможна, но бесполезна: как вы знаете, работа видеосистемы и звуковой карты в Virtual PC эмулируется программно.
Однако прежде чем вы решите установить в гостевую ОС необходимые программы или обновить драйвер мыши, вспомните о пользе расширений для виртуальных машин (см, раздел «Создание и настройка виртуальной машины»).
Установка расширений для виртуальных машин (Virtual Machine Additions) почти ничем не отличается от установки какого-либо другого приложения для гостевой ОС. Поэтому, познакомившись с этой процедурой, вы сможете применить полученные знания и для установки любой другой программы. Правда, одна особенность все-таки имеется: дистрибутив расширении реализован в виде образа диска в формате ISO и снабжен функцией автозапуска.
По умолчанию файл дистрибутива расширений для виртуальных машин (он называется VMAdditions.iso) расположен в папке \Microsoft Virtual РС\Virtual Machine Additions. До начала установки убедитесь в его наличии.
Итак, чтобы установить расширения для виртуальных машин, выполните следующее.
1. Запустите ВМ, для которой требуется установить расширения для виртуальных машин, и дождитесь окончания загрузки гостевой ОС.
2. В меню Actionокна виртуальной машины выберите команду Install or Update Virtual Machine Additions(Установить или обновить расширения для виртуальных машин).
3. С помощью появившегося на экране окна ознакомьтесь с дополнительными пояснениями по установке и щелкните на кнопке Continue(Продолжить). Это должно привести к немедленному запуску программы установки пакета расширений для виртуальных машин (в качестве приложения гостевой ОС).
Читать дальшеИнтервал:
Закладка: