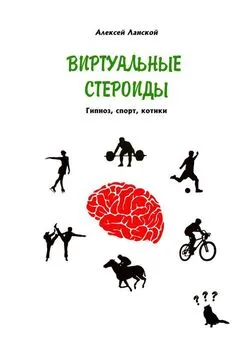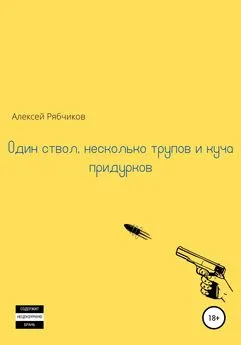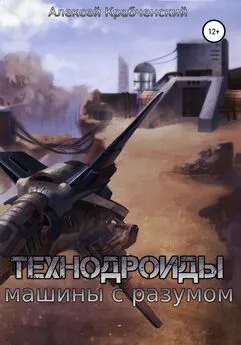Алексей Гультяев - Виртуальные машины: несколько компьютеров в одном
- Название:Виртуальные машины: несколько компьютеров в одном
- Автор:
- Жанр:
- Издательство:ЗАО Издательский дом «Питер»
- Год:2006
- Город:Санкт-Петербург
- ISBN:5-469-01338-3
- Рейтинг:
- Избранное:Добавить в избранное
-
Отзывы:
-
Ваша оценка:
Алексей Гультяев - Виртуальные машины: несколько компьютеров в одном краткое содержание
Применение виртуальных машин дает различным категориям пользователей — от начинающих до IT-специалистов — множество преимуществ. Это и повышенная безопасность работы, и простота развертывания новых платформ, и снижение стоимости владения. И потому не случайно сегодня виртуальные машины переживают второе рождение.
В книге рассмотрены три наиболее популярных на сегодняшний день инструмента, предназначенных для создания виртуальных машин и управления ими: Virtual PC 2004 компании Microsoft, VMware Workstation от компании VMware и относительно «свежий» продукт — Parallels Workstation, созданный в компании Parallels. Причем описание всех «конкурирующих» программ построено по одной и той же схеме, чтобы читателю проще было сравнить их между собой и сделать обоснованный выбор.
Виртуальные машины: несколько компьютеров в одном - читать онлайн бесплатно полную версию (весь текст целиком)
Интервал:
Закладка:
Напомним, что для создания диска фиксированного размера достаточно установить флажок Allocate all disk space now (Выделить все дисковое пространство сразу).
Поскольку в базовой конфигурации ноной ВМ присутствует устройство CD/DVD с интерфейсом IDE, то максимальное число жестких дисков с таким интерфейсом ограничено тремя. Если вы попытаетесь добавить в конфигурацию «лишний» диск, то на очередном шаге работы мастер установки оборудования ненавязчиво предложит вам создать SCSI-диск вместо диска с интерфейсом IDE, заблокировав соответствующий переключатель (рис. 3.25).
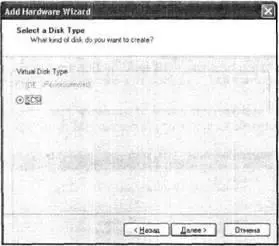
Рис. 3.25.Мастер установки оборудования не позволяет установить лишний диск
Обратите внимание, что в окне настройки ВМ отсутствуют имена дисков, заданные пользователем при их создании, — для обозначения дисков VMware применяет собственный способ: в качестве имени диска указываются тип устройства ( Hard Disk), порядковый номер диска (кроме диска, созданного первым) и номер IDE-контроллера. Имя же, выбранное пользователем, применяется в качестве имени файла виртуального диска (vmdk-файла).
Например, в виртуальной машине с гостевой ОС Windows XP и тремя жесткими дисками первый из них обозначается как Hard Disk (IDE 0:0), хотя файл диска называется Windows ХР Pro_new2.vmdk (рис. 3.26).
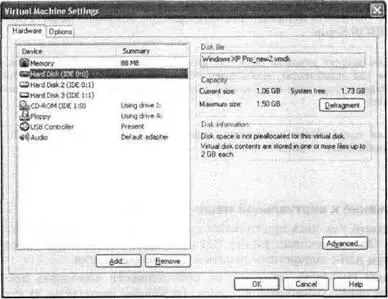
Рис. 3.26.Чтобы не перепутать диск, нужно знать его порядковый номер и имя файла
После того как мастер завершит создание нового диска, он будет автоматически подключен к виртуальной машине.
Впоследствии вы сможете в любой момент (до запуска ВМ) изменить состав подключенных к ней виртуальных дисков, указав другой vmdk-файл либо удалив из конфигурации тот или иной диск.
Чтобы подключить к ВМ один из ранее созданных дисков, выполните следующее.
1. В окне VMware на вкладке соответствующей ВМ щелкните на ссылке Edit virtual machine settings.
2. На вкладке Hardwareщелкните на кнопке Add(см. рис. 3.22).
3. Во втором окне мастера установки оборудования выберите в списке устройств пункт Hard Disk, а на следующем шаге установите переключатель Use an existing virtual disk(Использовать существующий виртуальный диск), как показано на рис. 3.27.
4. В следующем окне укажите имя и расположение файла-дескриптора виртуального диска и щелкните на кнопке Готово.
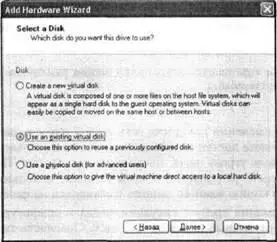
Рис. 3.27.Чтобы подключить существующий диск, установите переключатель Use an existing virtual disk
Если в составе ВМ имеется несколько устройств с интерфейсом IDE (жестких дисков или устройств CD/DVD), то при загрузке системы используется следующая последовательность поиска системного (загрузочного) диска.
1. Primary master (IDE 0:0).
2. Primary slave (IDE 0:1).
3. Secondary master (IDE 1:0).
4. Secondary slave (IDE 1:1).
Вы можете изменить порядок просмотра дисков, изменив соответствующие параметры BIOS Setup.
Для запуска утилиты BIOS Setup и VMware используется клавиша F2. Чтобы она «сработала», необходимо после запуска ВМ щелкнуть левой кнопкой мыши внутри окна виртуальной машины (чтобы передать ВМ управление клавиатурой).
Для возвращения управления клавиатурой и мышью хостовой ОС нажмите комбинацию клавиш Ctrl+Alt.
Как вы знаете, raw-диск представляет собой особый вид виртуального жесткого диска. Он обеспечивает работу ВМ с некоторым физическим диском хост-компьютера или с конкретным разделом физического диска.
Применение raw-диска избавляет от необходимости выполнять действия по подготовке виртуального жесткого диска (разбиение на разделы, их форматирование) и установке на него гостевой операционной системы. С помощью raw-диска вы можете запускать любую из реальных ОС, имеющихся на реальном жестком диске хост-компьютера, так, как если бы она была установлена на виртуальном диске в качестве гостевой ОС. Наибольший эффект от применении raw-диска можно получить в том случае, если на хост-компьютере используется мультизагрузка.
В отличие от «настоящих» виртуальных дисков, размер raw-диска может достигать 2 Тбайт (терабайт).
Тем не менее у применения raw-диска есть и свой недостаток: вы из виртуальной машины получаете доступ к реальным данным на реальном диске, что таит в себе потенциальную угрозу целостности реальных данных. Поэтому создатели VMware настоятельно рекомендуют перед началом использования raw-диска создать резервную копию важных данных, имеющихся на физическом диске. Повышенного внимания требует ситуация, когда в конфигурацию ВМ входят и «настоящие» виртуальные диски, и raw-диск. Опасность такой ситуации состоит в следующем. Если подключенные к ВМ «настоящие» виртуальные диски пусты (на них не созданы разделы, и они не отформатированы под какую-либо файловую систему), то при запуске ВМ произойдет загрузка системы с raw-диска. Именно этому диску, а не виртуальному диску, подключенному к контроллеру IDE 0:0, будет назначена буква С. Решив подготовить к использованию виртуальный диск, подключенный к контроллеру IDE 0:0, можно по ошибке начать работать с ним, как с диском С, со всеми вытекающими отсюда неприятными последствиями.
Итак, если вы приняли решение включить в конфигурацию ВМ raw-диск, выполните следующее.
1. После запуска мастера установки оборудования во втором окне мастера (см. рис. 3.27) установите переключатель Use a physical disk(Использовать физический диск); на экране появится сообщение, предупреждающее об опасностях, связанных с применением физического диска. Если вы осознали всю меру ответственности перед подключаемым физическим диском за его судьбу, закройте окно сообщения и продолжите работу с мастером.
2. В следующем окне мастера (рис. 3.28) выберите в списке Device(Устройство) физический диск хост-компьютера, на который должен ссылаться создаваемый raw-диск.
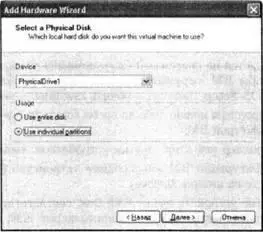
Рис. 3.28.Выбор физического жесткого диска
3. Чтобы связать raw-диск с конкретным разделом физического диска, установите переключатель Use individual partitions(Использовать конкретный раздел) и в следующем окне выберите этот раздел (или несколько разделов), установив соответствующие флажки (рис. 3.29).
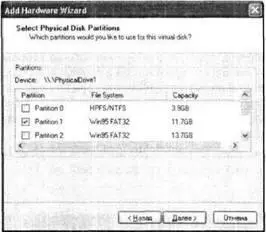
Рис. 3.29.Установка связи с конкретным разделом жесткого диска
Читать дальшеИнтервал:
Закладка: