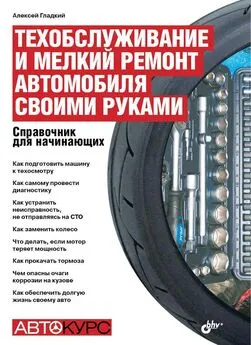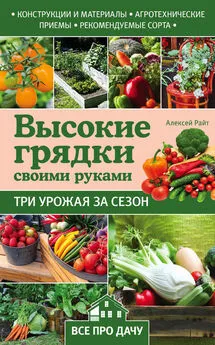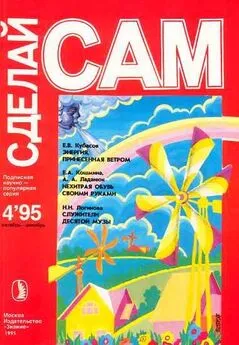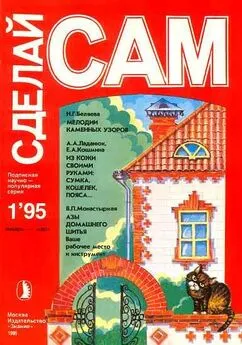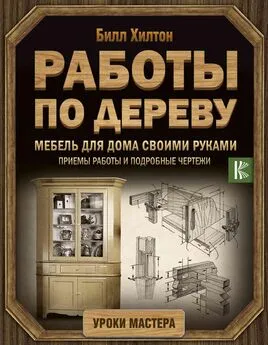Алексей Гладкий - Настройка Windows 7 своими руками. Как сделать, чтобы работать было легко и удобно
- Название:Настройка Windows 7 своими руками. Как сделать, чтобы работать было легко и удобно
- Автор:
- Жанр:
- Издательство:неизвестно
- Год:неизвестен
- ISBN:нет данных
- Рейтинг:
- Избранное:Добавить в избранное
-
Отзывы:
-
Ваша оценка:
Алексей Гладкий - Настройка Windows 7 своими руками. Как сделать, чтобы работать было легко и удобно краткое содержание
Настройка операционной системы – важный элемент ее эксплуатации. При установке Windows на компьютер большинство настроек выставляется по умолчанию и, как правило, эти параметры являются оптимальными для большинства пользователей. Некоторые параметры необходимо указать в процессе установки системы (часовой пояс, региональные и языковые настройки, и др.). Однако любые настройки Windows 7 впоследствии можно отредактировать: например, поменять тему оформления, способ переключения раскладки клавиатуры, подключить внешнее устройство, включить специальные возможности, и т. д. О том, как самостоятельно выполнять настройку системы Windows 7, мы и расскажем в данной книге.
Настройка Windows 7 своими руками. Как сделать, чтобы работать было легко и удобно - читать онлайн бесплатно ознакомительный отрывок
Интервал:
Закладка:
Здесь в поле Звуковая схема можно указать звуковую схему (трактовка термина «звуковая схема» была дана ранее). Однако можно сделать и более тонкую настройку, самостоятельно задав звук для каждого системного события. Для этого нужно в поле Программные события выделить требуемое событие щелчком мыши, затем внизу окна нажать кнопку Обзор и в открывшемся окне указать путь к звуковому файлу, который должен сопровождать выбранное событие. С помощью кнопки Проверить вы можете прослушать текущий звуковой файл. С помощью кнопки Сохранить как можно отдельно сохранить настройки звуковой схемы под отдельным именем (звуковая схема под этим именем будет доступна для выбора в раскрывающемся списке поля Звуковая схема).
Чтобы выполненные настройки вступили в силу, нажмите в данном окне кнопку ОК или Применить (в первом случае окно будет закрыто с сохранение изменений, во втором – изменения сохранятся, но окно останется открытым). Кнопка Отмена предназначена для выхода из данного режима без сохранения выполненных изменений.
Для выбора экранной заставки щелкните на ссылке Заставка (см. рис. 2.2). В результате на экране отобразится окно, изображенное на рис. 2.6.

Рис. 2.6.Выбор экранной заставки и настройка ее параметров
В этом режиме можно не только выбрать экранную заставку, но и настроить ее применительно к своим потребностям.
Вид заставки выбирается из раскрывающегося списка в поле Заставка. После этого в верхней части окна будет производиться демонстрация выбранной заставки. Вы можете просмотреть, как будет выглядеть выбранная заставка в полноэкранном режиме – для этого нажмите кнопку Просмотр. Для выхода из полноэкранного режима просмотра просто шевельните мышью.
Напомним, что заставка на экране появляется при отсутствии активности в течение определенного времени. Этот интервал времени указывается в поле Интервал (в минутах). Иначе говоря, если в данном поле указать значение 2, то экранная заставка будет автоматически включаться при неиспользовании мыши и клавиатуры в течение 2 минут.
Все изменения, выполненные в данном окне, вступают в силу после нажатия кнопки ОК или Применить. С помощью кнопки Отмена осуществляется выход из данного режима без сохранения выполненных изменений.
После того как в тему оформления внесены изменения, она отобразится в категории Мои темы списка тем под именем Несохраненная тема. Чтобы сохранить тему, щелкните на ней мышью (следовательно, она будет применена), а затем щелкните на ссылке Сохранить тему, которая находится под списком тем данной категории. В открывшемся окне нужно с клавиатуры ввести произвольное имя сохраняемой темы и нажать кнопку Сохранить. После этого тема будет доступна для выбора в категории Мои темы.
Настройка мыши и клавиатуры
Мышь и клавиатура являются важнейшими инструментами, с помощью которых пользователь получает возможность работать на компьютере. В операционной системе Windows 7 реализованы широкие функциональные возможности по настройке мыши и клавиатуры применительно к потребностям конкретного пользователя, о которых и будет рассказано далее.
Настройка мыши
Чтобы перейти к настройкам мыши, нужно в Панели управления открыть категорию Оборудование и звук, и щелкнуть мышью на ссылке Устройства и принтеры. В результате на экране откроется окно, изображенное на рис. 2.7.
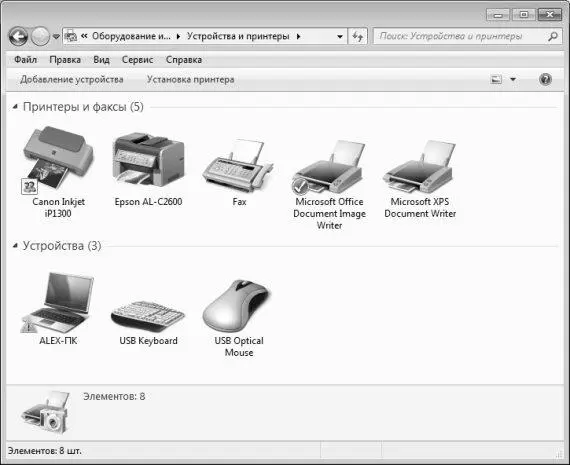
Рис. 2.7.Перечень устройств, подключенных к компьютеру
В данном окне содержится перечень всех подключенных к компьютеру устройств. Чтобы настроить мышь, щелкните на ее значке правой кнопкой, и в открывшемся контекстном меню выполните команду Параметры мыши. В результате на экране откроется окно, которое показано на рис. 2.8.

Рис. 2.8.Настройка мыши, вкладка Кнопки мыши
На вкладке Кнопки мыши (см. рис. 2.8) содержится флажок Обменять назначение кнопок, с помощью которого устанавливается режим работы кнопок мыши для левши или для правши. Большинство пользователей используют настройку для правши (флажок при этом снят). В этом случае правая кнопка мыши используется для вызова контекстного меню, а левая – для выделения и перемещения объектов, открытия папок и файлов и т. д., иначе говоря – является основной. При включении режима для левши (т. е. при установленном данном флажке) назначение кнопок мыши меняется противоположным образом. На расположенном правее данного флажка рисунке черным цветом выделена основная кнопка мыши.
ВНИМАНИЕ
При установке либо снятии флажка Обменять назначение кнопок следует учитывать, что изменение вступает в силу сразу же (соответствующим образом изменится основная кнопка на расположенном правее рисунке мыши). Например, если вы установили этот флажок по обычным правилам – с помощью левой кнопки мыши, то снять его можно будет уже только с помощью правой кнопки мыши.
Ползунок Скорость, расположенный в области Скорость выполнения двойного щелчка, используется для настройки скорости двойного щелчка мыши. При этом справа от ползунка расположено специальное поле, в котором можно опробовать установленный режим (в данном поле изображен символ папки, который можно раскрывать/закрывать двойным щелчком мыши.).
В выделенной области Залипание кнопки мыши содержится флажок Включить залипание. Установка данного флажка включает режим, который удобно использовать, например, при выделении фрагментов текста или перемещении объектов. Его суть заключается в том, что при нажатии основной кнопки мыши и удержании ее в течение некоторого времени (данный промежуток времени устанавливается под кнопкой Параметры, которая становится доступной при установленном флажке Включить залипание) она «залипает», что позволяет выполнять указанные операции без постоянного удержания основной кнопки в нажатом состоянии. После выделения текста либо перемещения объекта для отключения режима залипания достаточно сделать щелчок основной кнопкой мыши.
Содержимое вкладки Указатели показано на рис. 2.9.
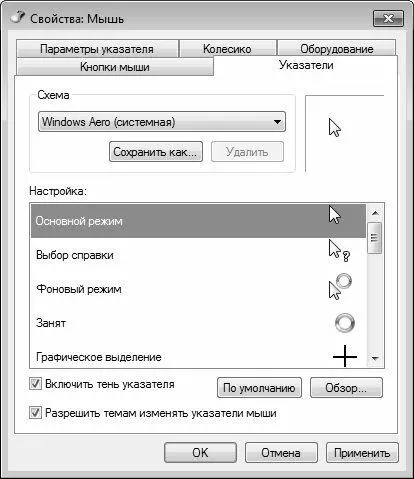
Рис. 2.9.Настройка мыши, вкладка Указатели
На данной вкладке из раскрывающегося списка в области Схема осуществляется выбор требуемого варианта отображения указателя мыши. По умолчанию выбран вариант Windows Aero (системная). В расположенном ниже поле Настройка перечислены возможные формы указателя, принимаемые им в зависимости от текущего действия операционной системы.
Читать дальшеИнтервал:
Закладка: