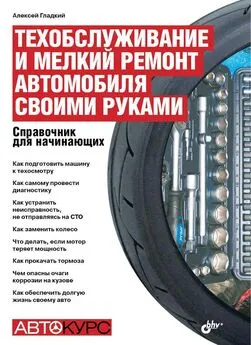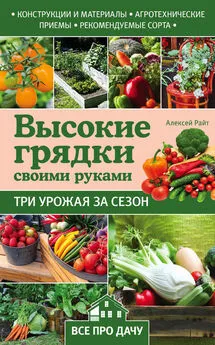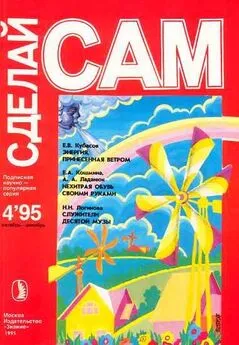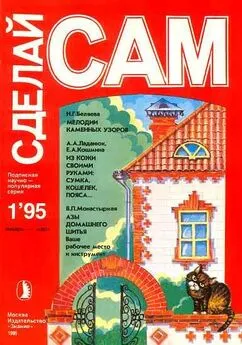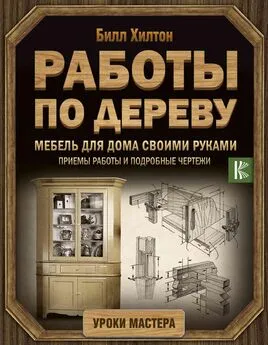Алексей Гладкий - Настройка Windows 7 своими руками. Как сделать, чтобы работать было легко и удобно
- Название:Настройка Windows 7 своими руками. Как сделать, чтобы работать было легко и удобно
- Автор:
- Жанр:
- Издательство:неизвестно
- Год:неизвестен
- ISBN:нет данных
- Рейтинг:
- Избранное:Добавить в избранное
-
Отзывы:
-
Ваша оценка:
Алексей Гладкий - Настройка Windows 7 своими руками. Как сделать, чтобы работать было легко и удобно краткое содержание
Настройка операционной системы – важный элемент ее эксплуатации. При установке Windows на компьютер большинство настроек выставляется по умолчанию и, как правило, эти параметры являются оптимальными для большинства пользователей. Некоторые параметры необходимо указать в процессе установки системы (часовой пояс, региональные и языковые настройки, и др.). Однако любые настройки Windows 7 впоследствии можно отредактировать: например, поменять тему оформления, способ переключения раскладки клавиатуры, подключить внешнее устройство, включить специальные возможности, и т. д. О том, как самостоятельно выполнять настройку системы Windows 7, мы и расскажем в данной книге.
Настройка Windows 7 своими руками. Как сделать, чтобы работать было легко и удобно - читать онлайн бесплатно ознакомительный отрывок
Интервал:
Закладка:
Здесь выбирается подходящий режим проверки обновления сохраненных страниц, отображается расположение папки, содержащей временные файлы Интернета, и указывается максимальный объем места на жестком диске, предназначенного для этой папки. С помощью кнопки Переместить можно переместить папку временных файлов Интернета в указанное место; при этом на экране открывается окно Обзор папок, в котором следует указать требуемый путь. Для немедленного открытия папки с временными файлами Интернета используйте кнопку Показать файлы.
В поле Сколько дней хранить страницы в журнале указывается количество дней, в течение которых должны храниться ссылки на недавно посещаемые страницы (по умолчанию предлагается хранить их в течение 20 дней).
С помощью кнопки Цвета (см. рис. 2.20) осуществляется переход в режим выбора цветов, предназначенных для отображения веб – страниц. При нажатии на данную кнопку на экране открывается окно, в котором выполняются необходимые действия.
Для настройки параметров шрифтов, используемых при отображении веб – страниц, на вкладке Общие следует воспользоваться кнопкой Шрифты, а для выбора языка – кнопкой Языки. С помощью кнопки Оформление осуществляется переход в режим настройки стиля отображения веб – страницы.
На вкладке Безопасность (рис. 2.23) выполняется настройка параметров безопасности работы в Интернете.
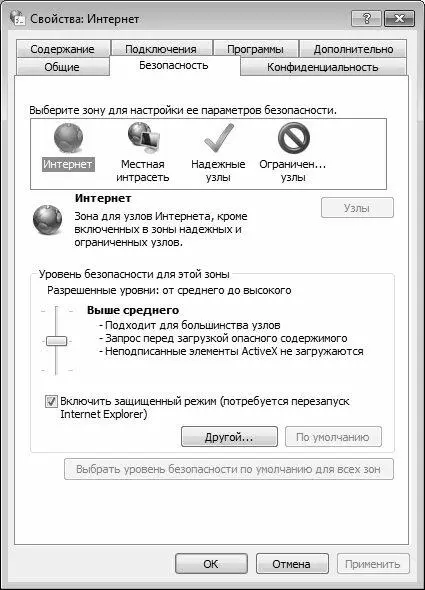
Рис. 2.23.Параметры безопасности
В верхней части данной вкладки приводится перечень зон Интернета, доступных с данного локального компьютера, в нижней – для каждой зоны настраивается уровень безопасности. Для этого следует выделить значок зоны Интернета и с помощью кнопки Другой перейти в режим редактирования уровня безопасности для этой зоны.
При необходимости можно восстановить стандартные параметры безопасности для каждой зоны. Это осуществляется нажатием кнопки По умолчанию (предварительно следует выделить значок той зоны Интернета, для которой выполняется данная операция). Чтобы применить используемые по умолчанию параметры сразу для всех зон, нажмите кнопку Выбрать уровень безопасности по умолчанию для всех зон.
На вкладке Подключения, содержимое которой показано на рис. 2.24, содержатся сведения об имеющихся в системе подключениях к Интернету.

Рис. 2.24.Сведения о подключениях
Для установки подключения к Интернету, нажмите кнопку Установить или Добавить. В результате на экране откроется окно Мастера новых подключений (описание порядка работы в данном режиме приведено выше). Для удаления имеющегося подключения выделите его в списке щелчком мыши и нажмите кнопку Удалить. С помощью кнопки Настройка осуществляется переход в режим просмотра и редактирования параметров прокси – сервера для выбранного подключения.
Для перехода в режим настройки параметров локальной сети следует воспользоваться кнопкой Настройка сети.
На вкладке Дополнительно (рис. 2.25) содержится ряд дополнительных параметров, определяющих некоторые режимы интернет – обозревателя. В частности, с помощью соответствующих флажков можно включать/выключать отображение рисунков и их рамок, воспроизведение анимации, звуков и видео на веб – страницах, использовать автоматическую проверку обновления Internet Explorer и т. д. В отдельный раздел вынесены параметры безопасности. При необходимости можно восстановить значения параметров, предлагаемые системой по умолчанию – для этого следует нажать кнопку Восстановить дополнительные параметры.

Рис. 2.25.Настройка дополнительных параметров Internet Explorer
Все параметры данной вкладки в зависимости от функционального назначения разделены в группы: Безопасность, Международный, Мультимедиа, Настройка HTTP 1.1, Обзор, Печать и Специальные возможности. Далее мы рассмотрим наиболее значимые параметры, с которыми приходится работать многим пользователям.
Параметры группы Безопасность предназначены для настройки дополнительных параметров безопасности.
• SSL 2.0, SSL 3.0 и TLS 1.0 – установка данных флажков включает режим, при котором отправка и получение конфиденциальной информации будет осуществляться с использованием протоколов соответственно SSL 2.0, SSL 3.0 и TLS 1.0. При этом необходимо учитывать следующее:
♦ Протокол SSL 2.0 поддерживается всеми безопасными веб – узлами.
♦ Протокол SSL 3.0 имеет более высокую степень защиты, чем протокол SSL 2.0, но некоторые веб – узлы его не поддерживают.
♦ Протокол TLS 1.0 имеет степень защиты, сравнимую с протоколом SSL 3.0, и также может поддерживаться не всеми веб – узлами.
• Не сохранять зашифрованные страницы на диск – при установке данного флажка включается запрет на сохранение секретных сведений в папке с временными файлами Интернета. Этот режим полезно устанавливать в том случае, когда к компьютеру и к выходу в Интернет имеют доступ несколько пользователей.
• Предупреждать о переключении режима безопасности – если установлен этот флажок, то при переключении между безопасными и небезопасными узлами Интернета на экране будет отображаться соответствующее предупреждение.
• Проверка подписи для загруженных программ – при установленном данном флажке в Internet Explorer включается режим проверки подлинности загружаемых программ.
• Проверят, не отозван ли сертификат сервера – при установке данного флажка Internet Explorer будет выполнять проверку действительности сертификатов узлов в Интернете. Изменение данного параметра начинает действовать только после перезапуска Internet Explorer.
• Удалять все файлы из папки временных файлов Интернета при закрытии обозревателя – если установлен данный флажок, то при закрытии окна Internet Explorer будет выполняться автоматическая очистка папки временных файлов Интернета (эта папка называется Temporary Internet Files).
Группа Мультимедиа включает в себя параметры, определяющие порядок отображения мультимедийного содержимого на веб – страницах. Эти параметры перечислены ниже.
• Включить автоматическую подгонку размеров изображения – с помощью данного флажка включается такой режим отображения веб – страниц, при котором слишком большие изображения автоматически подгоняются под размер окна интернет – обозревателя.
• Воспроизводить анимацию на веб – страницах – этот флажок используется для включения/выключения режима воспроизведения анимации на веб – страницах. Необходимость данного параметра (кстати, его изменение вступает в силу после перезапуска Internet Explorer) обусловлена тем, что некоторые веб – страницы, содержащие анимацию, загружаются очень медленно, поэтому ее воспроизведение иногда имеет смысл отключить.
Читать дальшеИнтервал:
Закладка: