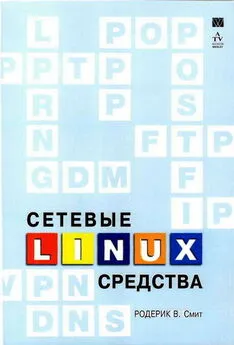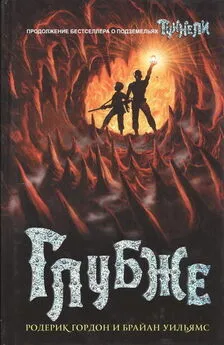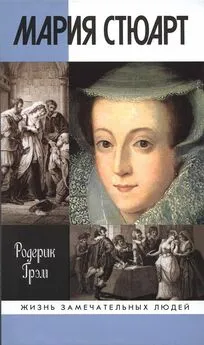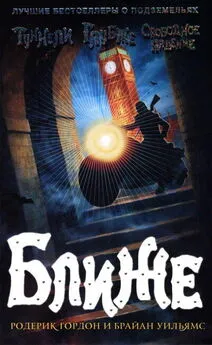Родерик Смит - Сетевые средства Linux
- Название:Сетевые средства Linux
- Автор:
- Жанр:
- Издательство:Издательский дом Вильямс
- Год:2003
- Город:Москва
- ISBN:5-8459-0426-9
- Рейтинг:
- Избранное:Добавить в избранное
-
Отзывы:
-
Ваша оценка:
Родерик Смит - Сетевые средства Linux краткое содержание
В этой книге описаны принципы действия и область применения многих серверов, выполняющихся в системе Linux. Здесь рассматриваются DHCP-сервер, серверы Samba и NFS, серверы печати, NTP-сервер, средства удаленной регистрации и система X Window. He забыты и средства, традиционно используемые для обеспечения работы Internet-служб: серверы DNS, SMTP, HTTP и FTP. Большое внимание уделено вопросам безопасности сети. В данной книге нашли отражения также средства удаленного администрирования — инструменты Linuxconf, Webmin и SWAT.
Данная книга несомненно окажется полезной как начинающим, так и опытным системным администраторам.
Отзывы о книге Сетевые средства LinuxПоявилась прекрасная книга по Linux, осталось воспользоваться ею. Не упустите свой шанс.
Александр Стенцин, Help Net Security, www.net-security.orgЕсли вы стремитесь в полной мере использовать сетевые возможности Linux — эта книга для вас. Я настоятельно рекомендую прочитать ее.
Майкл Дж. Джордан, Linux OnlineВыхода подобной книги давно ожидали читатели. Менее чем на 700 страницах автор смог изложить суть самых различных вопросов, связанных с работой Linux. Автор является высококвалифицированным специалистом в своей области и щедро делится своими знаниями с читателями.
Роджер Бертон, West, DiverseBooks.comСетевые средства Linux - читать онлайн бесплатно полную версию (весь текст целиком)
Интервал:
Закладка:
2. Настройка X-сервера для установления соединения. Для того чтобы X-взаимодействие могло осуществляться, необходимо сообщить серверу X Window о том, что он должен обрабатывать запросы от удаленных компьютеров на установление соединений. Это можно сделать, запуская программу xhostна компьютере, на котором установлен X-сервер, либо передавая ключ xauthклиентской системе. Если вы используете SSH для туннелирования соединения, действия, выполняемые на этом шаге, не обязательны, но при этом вам необходимо сконфигурировать клиент SSH и сервер SSH.
3. Установление соединения с X-клиентом. Для соединения с компьютером, на котором выполняется X-клиент, вы можете использовать любой протокол удаленного доступа, например Telnet или SSH. Заметьте, что на удаленном компьютере выполняется сервер удаленной регистрации и клиент X Window.
4. Настройка X-клиента для работы с требуемым X-сервером. Чтобы определить, какой компьютер должен использоваться в качестве X-сервера, X-клиент использует переменную окружения DISPLAY. В некоторых системах значение этой переменной устанавливается автоматически, в остальных случаях вы должны сделать это самостоятельно, вызывая команду наподобие следующей: export DISPLAY=term.threeroomco.com:0.
5. Запуск X-программы. Для того чтобы запустить X-программу, достаточно ввести ее имя в окне, посредством которого вы осуществляли удаленную регистрацию. Например, если вы регистрировались в окне xterm, в нем же следует запускать требуемую программу.
В зависимости от способа соединения и аутентификации, некоторые стадии данной процедуры, например этапы 2 и 4, могут быть пропущены. В системах Windows и MacOS ряд действий выполняется автоматически. Например, в состав некоторых X-серверов входят минимальные средства удаленной регистрации с использованием Telnet или других протоколов. Эти средства автоматически вызываются при выводе xterm. Если при настройке подобного сервера были указаны пользовательское имя и пароль, то после щелчка на соответствующей кнопке будет запускаться X-сервер и отображаться окно xterm. Подробные сведения о каждом типе X-сервера можно найти в документации на него.
В результате выполнения описанной выше процедуры программа на удаленном компьютере выводит свои данные на экране X-сервера. Как правило, это происходит в окне, которое X-сервер открывает для отображения рабочего стола клиента. Обычно в локальной системе выполняется диспетчер окон. Если же вы хотите, чтобы на локальном компьютере поддерживались минимальные системные средства, а диспетчер окон и окружение рабочего стола реализовывались на удаленной машине, вам нужно соответствующим образом изменить стартовые сценарии X Window на локальном и удаленном компьютерах. Еще один подход состоит в использовании удаленного X-сервера регистрации; в этом случае основная нагрузка по поддержке окон и среды рабочего стола ложится на удаленную систему.
Использование сервера ХМСР
Если в сети не используется брандмауэр или маскирующий маршрутизатор, способный повлиять на обмен данными между клиентом и сервером, то каждый компьютер, на котором выполняется X-сервер, может быть использован как дисплей для любого X-приложения. Однако в некоторых случаях этого недостаточно; необходимо, чтобы X-сервер работал как локальный сервер удаленной системы, отображая ее окружение. Процедура регистрации, использующая Telnet, SSH или другой протокол удаленной регистрации, не всегда удобна для управления удаленной системой. Часто бывает удобнее работать с протоколом регистрации, входящим в систему X Window. Таким протоколом является XDMCP (X Display Manager Control Protocol — протокол управления диспетчером X-отображения). В состав большинства систем Linux входит программное обеспечение, необходимое для организации работы сервера XDMCP (сервер XDMCP располагается на том же компьютере, что и X-клиент), но, как правило, эти системы сконфигурированы так, что доступ к серверу XDMCP ограничен локальной системой. Если вы измените конфигурацию сервера, он будет обслуживать различные клиенты XDMCP (они располагаются на тех же компьютерах, что и X-серверы). Компьютер под управлением Linux можно также использовать как клиент XDMCP, но для этого надо модифицировать X-конфигурацию так, чтобы средства поддержки XDMCP представляли окно регистрации, генерируемое на удаленном компьютере.
Принцип действия XDMCP
В предыдущих разделах был рассмотрен принцип использования X-соединений, предполагающий применение протокола удаленной регистрации, например Telnet. Сервер Telnet располагался на том же компьютере, что и X-клиент; с его помощью пользователь регистрировался на удаленном компьютере, после чего устанавливалось X-соединение между клиентом и сервером. Сервер XDMCP успешно заменяет Telnet, SSH и другие протоколы удаленной регистрации, обеспечивающие взаимодействие в текстовом режиме. Когда пользователь обращается к удаленной системе с помощью Telnet, сервер Telnet регистрирует его и предоставляет текстовую оболочку. Средства XDMCP действуют подобным образом, но вместо текстовой оболочки сервер XDMCP инициирует процедуру регистрации X Window; при этом отображается окно для ввода пользовательского имени и пароля и загружается диспетчер окон, среда рабочего стола и другие компоненты графического интерфейса. Эти программы запускаются посредством X-соединения; XDMCP автоматически конфигурирует клиентскую и серверную программы, используя xauth. Другими словами, XDMCP автоматизирует описанную ранее процедуру регистрации.
Сервер XDMCP применяется не только для установления X-соединений. Он также обеспечивает обращение системы Linux к X-серверу при загрузке. Отображаемое при этом окно регистрации показано на рис. 14.2. Внешний вид окна зависит от конфигурации сервера XDMCP.
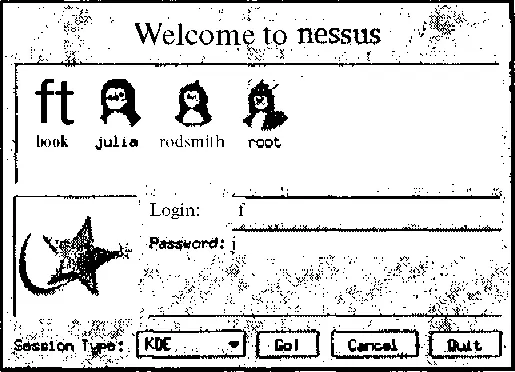
Рис. 14.2. В окне регистрации указываются пользовательское имя и пароль. В некоторых случаях пользователь может задать дополнительную информацию, например, указать среду рабочего стола и диспетчер окон
Настройка сервера регистрации для установления соединения
Для настройки сервера XDMCP используются конфигурационные файлы, которые обычно находятся в каталогах /etcи /etc/X11. Исходя из сообщений защиты, большинство дистрибутивных пакетов сконфигурировано так, что обращения к серверу возможны только с локального узла. Чтобы разрешить удаленную XDCMP-регистрацию, необходимо снять данные ограничения. Кроме того, надо обеспечить выполнение сервера XDMCP. В настоящее время в системе Linux используются три сервера XDMCP: X Display Manager (XDM) и более новые продукты — KDM (KDE Display Manager) и GDM (GNOME Display Manager).
Интервал:
Закладка: