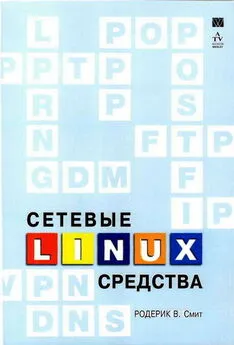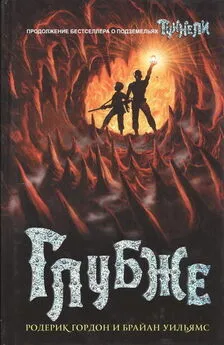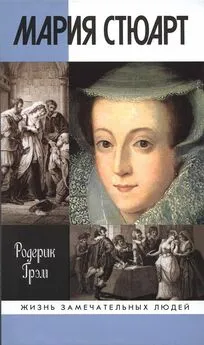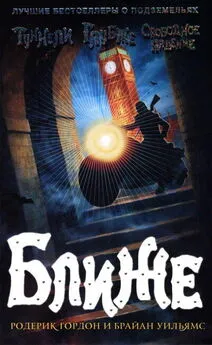Родерик Смит - Сетевые средства Linux
- Название:Сетевые средства Linux
- Автор:
- Жанр:
- Издательство:Издательский дом Вильямс
- Год:2003
- Город:Москва
- ISBN:5-8459-0426-9
- Рейтинг:
- Избранное:Добавить в избранное
-
Отзывы:
-
Ваша оценка:
Родерик Смит - Сетевые средства Linux краткое содержание
В этой книге описаны принципы действия и область применения многих серверов, выполняющихся в системе Linux. Здесь рассматриваются DHCP-сервер, серверы Samba и NFS, серверы печати, NTP-сервер, средства удаленной регистрации и система X Window. He забыты и средства, традиционно используемые для обеспечения работы Internet-служб: серверы DNS, SMTP, HTTP и FTP. Большое внимание уделено вопросам безопасности сети. В данной книге нашли отражения также средства удаленного администрирования — инструменты Linuxconf, Webmin и SWAT.
Данная книга несомненно окажется полезной как начинающим, так и опытным системным администраторам.
Отзывы о книге Сетевые средства LinuxПоявилась прекрасная книга по Linux, осталось воспользоваться ею. Не упустите свой шанс.
Александр Стенцин, Help Net Security, www.net-security.orgЕсли вы стремитесь в полной мере использовать сетевые возможности Linux — эта книга для вас. Я настоятельно рекомендую прочитать ее.
Майкл Дж. Джордан, Linux OnlineВыхода подобной книги давно ожидали читатели. Менее чем на 700 страницах автор смог изложить суть самых различных вопросов, связанных с работой Linux. Автор является высококвалифицированным специалистом в своей области и щедро делится своими знаниями с читателями.
Роджер Бертон, West, DiverseBooks.comСетевые средства Linux - читать онлайн бесплатно полную версию (весь текст целиком)
Интервал:
Закладка:
1. В окне My Computerщелкните правой кнопкой мыши на устройстве, доступ к которому вы хотите разрешить, и в появившемся контекстном меню выберите пункт Sharing. (Если этот пункт отсутствует, то, вероятнее всего, программное обеспечением сервера SMB/CIFS не установлено.) В результате вы увидите диалоговое окно Properties, подобное изображенному на рис. 17.2.
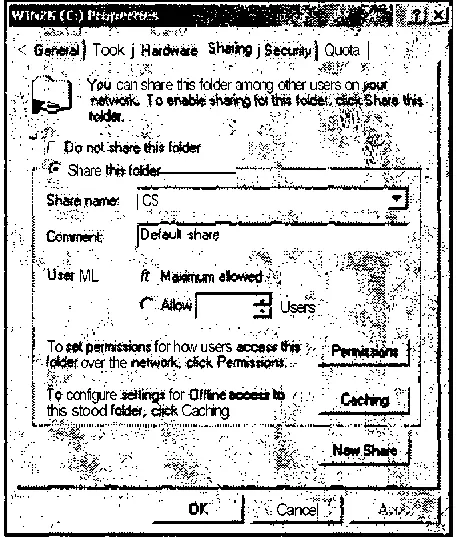
Рис. 17.2. Диалоговое окно Sharingсистемы Windows 2000. Аналогичное окно системы Windows 9x/Me содержит другой набор опций
2. Чтобы разрешить доступ к устройству, щелкните на опции Shared Asили Share This Folder. При этом вам потребуется ввести имя разделяемого объекта, которое вы будете использовать при монтировании на сервере резервного копирования. В данном случае роль сервера резервного копирования выполняет компьютер под управлением Linux. (В системе Windows 2000 для ввода имени разделяемого объекта надо щелкнуть на New Share.)
3. При работе с Windows 9x/Me необходимо с помощью опции Access Typeразрешить чтение и запись или только чтение и ввести пароль. Для создания резервных копий достаточно, чтобы данные были доступны только для чтения, но для восстановления данных необходимо также разрешить запись информации (в Windows 9x/Me, чтобы предоставить право чтения и записи, надо установить значение Fullопции Access Туре). В Windows 2000 с помощью вкладки Securityможно определить, кто имеет право доступа к разделяемому объекту.
4. Щелкните на кнопке OK, разрешив тем самым совместное использование устройства.
5. Повторите пп. 1–4 для каждого устройства, содержимое которого необходимо записать на резервный носитель.
После выполнения указанных действий устройство становится доступным для удаленных компьютеров. Чтобы убедиться в наличии доступа, можно использовать броузер Network Neighborhoodлибо попробовать обратиться к файлу с другого узла сети. На компьютере под управлением Linux для этой цели можно использовать инструмент smbclient.
smbtarВ составе пакета Samba поставляется программа smbtar. Как нетрудно догадаться, этот инструмент сочетает в себе возможности утилиты tarи клиента SMB/CIFS. На самом деле smbtarпредставляет собой сценарий оболочки, который вызывает программы tarи smbclient, используя предоставляемые ими возможности для создания резервных копий данных, которые содержатся на компьютерах под управлением Windows. Инструмент smbtarможно использовать как для создания резервной копии всего разделяемого объекта, так и для копирования отдельных файлов. Сценарий smbtarвызывается с помощью следующего выражения:
smbtar -s клиент_резервного_копирования \
[-x имя_разделяемого_объекта ] [-u имя_пользователя ] \
[-p пароль ] [-d каталог ] [-t устройство ] [-r] [-v]
Обратившись к справочной системе, вы получите подробную информацию об использовании smbtar. Ниже описано назначение основных опций.
• s клиент_резервного_копирования . Эта единственная обязательная опция задает имя клиента резервного копирования. В качестве ее значения указывается NetBIOS-имя компьютера. В зависимости от значения опции name resolve orderв файле smb.conf, система также может обрабатывать DNS-имена узлов сети.
• x имя_разделяемого_объекта . Данная опция позволяет задать имя разделяемого объекта (это имя вводится на этапе 2 описанной выше процедуры). По умолчанию принимается имя backup.
• u имя_пользователя . Если вы хотите установить соединение под именем, отличающемся от имени пользователя, под которым вы выполняете резервное копирование, вам необходимо указать данную опцию. Заметьте, что в Windows 9x/Me пользовательское имя не применяется, за исключением тех случаев, когда система входит в состав домена.
• p пароль . Если для работы с разделяемым объектом необходим пароль, вы можете задать его с помощью данной опции. При этом возникает серьезная угроза безопасности системы, так как значение пароля будет сохранено в списке предыстории, поддерживаемом оболочкой (в случае, если вы вводите команду smbtarвручную), кроме того, пароль отображается в перечне выполняемых процессов (соответствующие данные доступны посредством утилиты ps). Если же вы запускаете smbtarиз сценария, необходимо проследить за тем, чтобы код сценария мог просматривать только пользователь root.
• d каталог . Если вы хотите работать лишь с одним каталогом, вы можете указать его имя с помощью данной опции. В случае, когда необходимо сохранить на резервном носителе весь разделяемый объект, опцию -dуказывать не следует.
• t устройство . Эта опция позволяет указать файл устройства, соответствующий накопителю на магнитной ленте, или задать имя файла, в котором будет сохранена резервная копия. По умолчанию в качестве значения данной опции используется значение переменной окружения $TAPE, если же данная переменная не указана, принимается имя tar.out.
• r. По умолчанию smbtarиспользуется для создания резервной копии. Если же указана опция -r, данная программа будет работать в режиме восстановления данных.
• v. Данная опция включает режим вывода дополнительной информации. Если опция -vзадана, smbtarотображает имена копируемых файлов.
В качестве примера рассмотрим команду, которая создает резервную копию объекта CDRIVEна компьютере WORK. Эта команда имеет следующий вид:
# smbtar -s WORK -p password -x CDRIVE -t /dev/st0 -v
При выполнении данной команды сначала выводится информация о состоянии системы, затем список файлов, а после этого — сведения о числе файлов и объеме сохраненных данных в байтах. Форматы файлов, созданных с помощью smbtarи tar, совпадают, поэтому при необходимости вы можете просмотреть содержимое архива посредством утилиты tar.
smbmountВместо того чтобы работать с инструментом smbtar, вы можете воспользоваться предоставляемой Linux возможностью монтировать разделяемые объекты SMB/CIFS. Для монтирования подобных объектов можно применять утилиту mountили smbmount. При использовании программы mountнадо указать тип файловой системы smbfs, задать NetBIOS-имя компьютера под управлением Windows, имя разделяемого объекта и имя пользователя. Сформированная таким образом команда имеет следующий вид:
# mount -t smbfs //WORK/CDRIVE /mnt/backup -о \
username=fred,password= password
Интервал:
Закладка: