Вадим Неворотин - Руководство по переходу на Ubuntu 10.04 LTS «Lucid Lynx»
- Название:Руководство по переходу на Ubuntu 10.04 LTS «Lucid Lynx»
- Автор:
- Жанр:
- Издательство:неизвестно
- Год:неизвестен
- ISBN:нет данных
- Рейтинг:
- Избранное:Добавить в избранное
-
Отзывы:
-
Ваша оценка:
Вадим Неворотин - Руководство по переходу на Ubuntu 10.04 LTS «Lucid Lynx» краткое содержание
Данное руководство по Ubuntu для новичков написано для тех, кто хочет легко и без проблем сменить свою операционную систему на Ubuntu. Оно охватывает вопросы, связанные с установкой, настройкой и использованием Ubuntu.
Руководство по переходу на Ubuntu 10.04 LTS «Lucid Lynx» - читать онлайн бесплатно полную версию (весь текст целиком)
Интервал:
Закладка:
• Format to— отформатировать раздел в указанную ФС, уничтожив таким образом его содержимое.
• Label— назначить текстовую метку диска.
Мне сейчас нужно уменьшить раздел, поэтому я выбрал пункт «Resize/Move» . При выборе этого пункта появляется такое вот окошко:
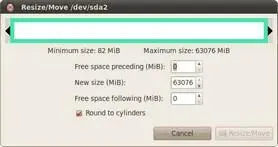
Рис. 4.7: Изменение размера раздела винчестера.
В нём вы можете с помощью мыши изменить размер и подвинуть раздел или ввести нужные значения с помощью текстовых полей. Я хочу освободить для Ubuntu около 40 гигабайт:
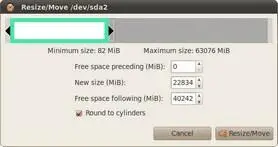
Рис. 4.8: После изменения размера до сорока гигабайт.
Нажимаем кнопку «Resize/Move» , попадаем обратно в главное окно и видим внесённые изменения:
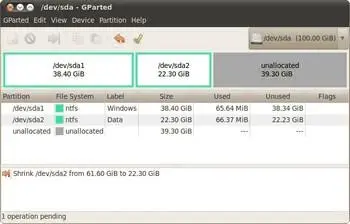
Рис. 4.9: Окно Gparted после внесения изменений.

Все изменения, сделанные с помощью GParted, не применяются сразу же, а просто устанавливаются в очередь на выполнение. Чтобы запустить реальные операции изменения разделов винчестера необходимо выбрать в меню «Edit» пункт «Apply all operations» или же нажать на зелёную галочку на панели инструментов ( Рис. 4.10). После выбора этого пункта вы уже не сможете что-то отменить, вам останется только дождаться конца выполнения всех операций, на что может потребоваться, в зависимости от сложности, не один час. Самыми трудоёмкими операциями являются перемещение и изменение размеров разделов, особенно, сильно фрагментированных. Прерывание процесса на середине гарантированно приведёт к утере как минимум всех данных с изменяемых разделов.

Рис. 4.10: Кнопка применения всех внесённых изменений.
Итак, на самом деле мы пока что не внесли никаких изменений в разметку диска, GParted просто показывает что будет после выполнения всех операций. Что ж, место под Ubuntu мы освободили, осталось разбить его нужным нам образом. Для этого я создам расширенный раздел и разобью его на три логических. Делается это очень просто. Нажмите правой кнопкой мыши на свободное место, выберите в открывшемся меню пункт «New» , в открывшемся окне убедитесь, что создаваемый раздел занимает всю доступную область и выберите в поле типа значение «Extended partition» :
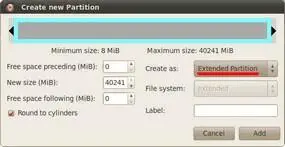
Рис. 4.11: Создание расширенного раздела.
Снова жмём правой кнопкой мыши на созданный только что расширенный раздел, снова выбираем «New» , однако на этот раз создаём раздел для системы размером около 7Gb (7168Mb вообще говоря, не забывайте, в одном гигабайте 1024 мегабайта, но я люблю круглые числа) и указываем для него файловую систему ext4:
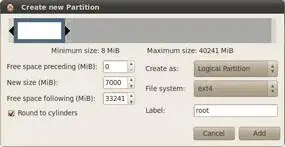
Рис. 4.12: Создание логического раздела под систему.
После этого на оставшемся свободном месте на расширенном разделе создаём swap-диск. У меня 2Gb оперативной памяти, поэтому такой же размер я выбрал для свопа:
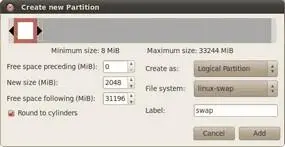
Рис. 4.13: Создание swap-раздела.
Ну и наконец всё оставшееся место отдаём под раздел для пользовательских данных. Файловая система снова ext4. В итоге получим примерно такую картину:
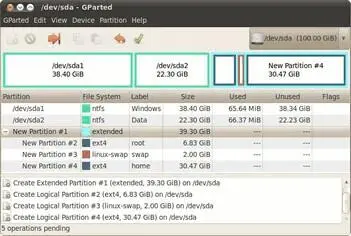
Рис. 4.14: Итоговая картина предполагаемых изменений.
Что ж, меня всё устраивает, а у вас есть последний шанс что-то поменять или отменить. Теперь осталось только выполнить все запланированные операции, для этого идём в меню «Edit» и выбираем пункт «Apply all operations» или просто нажимаем на зелёненькую галочку на панели инструментов. Появится окошко, показывающее текущий прогресс выполнения, а вы можете пока сходить попить чаю:
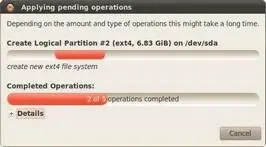
Рис. 4.15: Ход выполнения необходимых операций.
Если вы успешно дождётесь завершения процесса, то увидите сообщение об окончании выполнения всех операций:
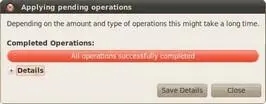
Рис. 4.16: Успешное завершение изменения разметки винчестера.
Закрыв его, вы увидите результат применения всех наших шаманств. Помните, как называются и нумеруются разделы винчестера в Linux? Вот что у нас получилось:
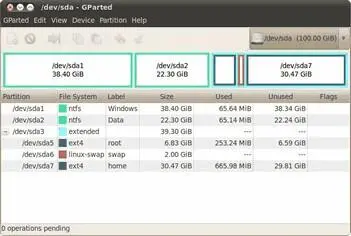
Рис. 4.17: Результат переразбивки винчестера.
Всё, разметка диска закончена. Теперь, вообще говоря, можно спокойно переходить к установке, однако предварительно я расскажу про устройство файловой системы, дабы вы окончательно разобрались в том, как Ubuntu работает с разделами винчестера и файлами на них. А то ведь место-то мы для Ubuntu подготовили, но вот установив Ubuntu и при этом не прочитав следующую главу вы будете очень удивлены, не обнаружив дисков C:и D:в вашей новой системе. Поэтому придётся осилить ещё немного теории.
Глава 5
Файловая система Ubuntu
Вполне возможно, вы хотя бы раз слышали словосочетание «дерево каталогов» применительно к организации расположения файлов на компьютере. Действительно, если представить файлы листьями, а директории — узлами веток, то файловая система похожа на дерево. Все современные операционные системы используют подобную систему организации файлов. Отличия есть только в местоположении корня этого дерева. Если вы использовали операционные системы Windows, то вы должно быть привыкли к так называемым логическим дискам: C:, D:, A:и т. д. В Windows именно они и являются корнями, и все пути к файлам отсчитываются от одного из этих дисков. В Linux всё немного по-другому, в нём всегда есть только один корень, который так и называется — root(то есть корень по-английски), а обозначается « /», и путь к любому файлу на компьютере отсчитывается относительно этого корня. Например, /etc/passwd— это путь до файла, в котором хранятся данные обо всех пользователях компьютера.
5.1 Монтирование
У вас должен возникнуть вполне резонный вопрос: в Windows логические диски присутствуют не просто так, каждый из них соответствует своему разделу винчестера, диску, флешке или любому другому устройству хранения данных, как же получить доступ ко всем этим данным в Linux без логических дисков? Ответ на этот вопрос весьма прост: содержимому любых устройств с данными в Linux отводится определённое место в существующем дереве каталогов. Операция присоединения устройства хранения данных к дереву каталогов называется монтированием , возможно, вы уже слышали этот термин, а место присоединения — точкой монтирования .
Читать дальшеИнтервал:
Закладка:









