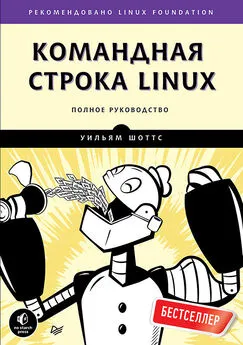Денис Колисниченко - Linux: Полное руководство
- Название:Linux: Полное руководство
- Автор:
- Жанр:
- Издательство:Наука и Техника
- Год:2006
- Город:Санкт-Петербург
- ISBN:5-94387-139-Х
- Рейтинг:
- Избранное:Добавить в избранное
-
Отзывы:
-
Ваша оценка:
Денис Колисниченко - Linux: Полное руководство краткое содержание
Данная книга представляет собой великолепное руководство по Linux, позволяющее получить наиболее полное представление об этой операционной системе. Книга состоит из трех частей, каждая из которых раскрывает один из трех основных аспектов работы с Linux: Linux для пользователя, сетевые технологии Linux (и методика настройки Linux-сервера), программирование Linux. В книге охвачен очень широкий круг вопросов, начиная с установки и использования Linux «в обычной жизни» (офисные пакеты, игры, видео, Интернет), и заканчивая описанием внутренних процессов Linux, секретами и трюками настройки, особенностями программирования под Linux, созданием сетевых приложений, оптимизацией ядра и др.
Изложение материала ведется в основном на базе дистрибутивов Fedora Cora (Red Hat) и Mandriva (Mandrake). Однако не оставлены без внимания и другие дистрибутивы SuSe, Slackware, Gentoo, Alt Linux, Knоppix. Дается их сравнительное описание, a по ходу изложения всего материала указываются их особенности.
Книга написана известными специалистами и консультантами по использованию Linux, авторами многих статей и книг по Linux, заслуживших свое признание в самых широких Linux-кругах. Если вы желаете разобраться в особенностях Linux и познать ее внутренний мир, эта книга — ваш лучший выбор.
Linux: Полное руководство - читать онлайн бесплатно ознакомительный отрывок
Интервал:
Закладка:
Сейчас в списке файлов очереди Mainнаходятся три задания. Для каждого задания отображаются:
♦ Его состояние (иконка с изображением бутылки): загружается, загружен, приостановлен, неудачное завершение;
♦ Имя, тип, размер файла;
♦ Сколько загружено, сколько осталось, отношение размера загруженной части к размеру файла в процентах;
♦ Скорость соединения, время загрузки;
♦ Количество попыток загрузки.
♦ Адрес (полный URL файла).
На панели состояния отображается информация о загружаемом файле.
Чтобы добавить новую закачку, нажмите кнопку Добавить закачкуна панели инструментов. Если вы предварительно поместили URL загружаемого файла в буфер обмена, то можете нажать кнопку Добавить закачку из буфера. А можно воспользоваться, наверное, самым удобным способом — просто перетащить ссылку из окна Konquerorв окно программы X-Downloader. Появится окно Добавить закачку, на вкладках которого можно дополнительно настроить параметры загрузки. Если ваш сервер требует авторизации, укажите имя пользователя и пароль. Обычно это нужно для неанонимных FTP-серверов.
На вкладке Времявы можете определить время и дату начала закачки. Это очень удобно, если вам нужно закачать какой-нибудь большой файл, например, то же ядро Linux: вы можете поставить закачку на ночь. Только не забудьте об этом и не выключите компьютер!
Дважды щелкнув на любой закачке, вы увидите протокол загрузки файла. В протоколе отображаются все ответы сервера и сообщения самой программы X-Downloader. Протокол помогает понять, почему же вы никак не можете закачать тот или иной файл.
Обратите внимание на горизонтальный «светофор» на панели инструментов. Это ограничитель скорости: красный свет означает, что будет использоваться самая низкая скорость, желтый — средняя, а зеленый — максимальная, то есть без ограничения.
Самые главные параметры находятся в группе Закачка( Настройка→Свойства программы→Закачка→Ограничения). Здесь вы можете определить:
♦ Таймаут чтения из сокета (по умолчанию 300 сек);
♦ Таймаут до повторного соединения (5 сек.):
♦ Количество попыток (0 — не ограничено);
♦ Откат после обрыва (0 байт, то есть закачка будет продолжена с того же самого места). Эта возможность позволяет заново передать указанное число байт, которые, возможно, были искажены перед обрывом соединения;
♦ Ограничение максимальной скорости (0 — без ограничения);
♦ Максимум строк в логах (100).
Еще одна полезная функция программы — Планировщик ( Настройки→Планировщик). С его помощью можно создавать расписания закачек и выполнять другие действия, перечисленные в таблице 6.5.
Доступные действия планировщика X-DownloaderТаблица 6.5
| Действие | Описание |
|---|---|
| Ограничить скорость | С помощью этого действия вы можете как снизить, так и повысить скорость, поскольку вам по-прежнему доступны три режима: Минимум. Среднее и неограниченное. Зачем это нужно? Например, вы целый день загружаете файлы параллельно с другой работой в сети. Тогда на время обеденного перерыва можно повысить скорость, а в остальное время снизить, чтобы закачка не загружала канал и тем самым не мешала вашей основной работе |
| Поднять главное окно | Отображает главное окно программы а указанное время |
| Выйти | Завершает работу программы |
| Удалить завершенные | Удаляет завершенные закачки из очереди |
| Удалить неудачные | Удаляет неудачные закачки из списка |
| Перезапустить закачку | Вы мажете указать закачку, которую нужно перезапустить. Тут. наверное, нужно быть волшебником, чтобы угадать точное время перезапуска закачки |
| Остановить закачку | Останавливает закачку |
| Удалить закачку | Удаляет закачку. Закачка будет удалена а любом случае, даже если она еще не завершена |
| Удалить, если завершена | Удаляет закачку только в том случае, если она завершена |
| Добавить закачку | Добавляет закачку в список |
| Сохранить список | Сохраняет список |
| Выполнить команду | Позволяет выполнить внешнюю команду, то есть запустить программу в указанное время |
FTP-клиенты
В любой сетевой операционной системе (а ОС Linux — именно такая) есть простейший FTP-клиент — программа ftp. Она предлагает интерфейс командной строки. В ответ на приглашение
ftp>введите команду help, чтобы увидеть список встроенных команд ftp.
Эти команды очень похожи на те, с которыми вы уже встречались, изучая программу smbclient. Важнейшие из них для вас — команды getи put.
Удобный FTP-клиент с графическим интерфейсом — программа gFTP. Я рекомендую устанавливать самую новую версию программы, не ниже 2.0. Запустите программу командой gftp(см. рис. 6.19).
Рис. 6.19. Окно программы gFTP
На рисунке видно, что я подключился к серверу ftp.yars.free.net под именем anonymous. Если ваш сервер не разрешает анонимный доступ, придется ввести имя и пароль. Порт в большинстве случаев — 21. После ввода всех необходимых параметров соединения нажмите кнопку Соединить(с изображением компьютеров). В правом углу находится кнопка Отключиться.
С помощью меню FTP можно установить один из режимов работы FTP-сервера: ASCII (текстовые данные) или Binary (двоичные). Режим Binary устанавливается по умолчанию, и лучше эту установку не изменять: текстовый файл в этом режиме поврежден не будет, а вот наоборот... Дело в том, что текстовый режим заменяет символы конца строки на те, что используются на принимающей стороне, так что разбиение текста на строки сохраняется; понятно, что двоичному файлу от такой замены не поздоровится.
Чтобы принять или передать файл, пользуйтесь командами меню Передачаили инструментальными кнопками, расположенными между областями локального и удаленного компьютеров.
Мне очень понравился инструмент Сравнить окна, который сравнивает окна Локальноеи Удаленное. Эта функция незаменима, если вы обновляете свой веб-сайт по FTP.
Встроенными FTP-клиентами снабжены также браузеры Netscape/Mozilla, Konquerorи файловый менеджер Midnight Commander.
Однако все эти программы обладают одним небольшим недостатком: они не могут докачать файл в случае разрыва соединения (операция REGET). От этого неудобства избавлена программа ncftp.
Интервал:
Закладка: