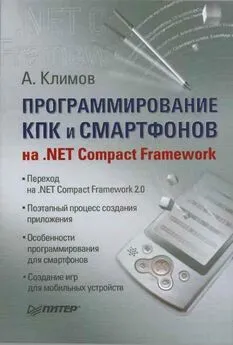Александр Климов - Реестр Windows 7
- Название:Реестр Windows 7
- Автор:
- Жанр:
- Издательство:неизвестно
- Год:неизвестен
- ISBN:нет данных
- Рейтинг:
- Избранное:Добавить в избранное
-
Отзывы:
-
Ваша оценка:
Александр Климов - Реестр Windows 7 краткое содержание
Задача этой книги – дать базовые понятия о системном реестре Windows 7, познакомить с используемым для редактирования реестра инструментарием, а также предложить ряд практических рекомендаций для настройки операционной системы.
В книге рассматриваются практические приемы настройки новейшей операционной системы Microsoft Windows 7 методом редактирования системного реестра. Описывается архитектура реестра, инструментальные средства для работы с ним, а также вспомогательное программное обеспечение. Рассмотрены все новые параметры реестра, появившиеся в Windows 7, а также популярные настройки реестра, наиболее востребованные большинством пользователей ПК. Книга предназначена для опытных пользователей и системных администраторов.
Реестр Windows 7 - читать онлайн бесплатно ознакомительный отрывок
Интервал:
Закладка:
Aero Peek, управление Панелью задач
Aero Peek – это возможность быстро скрыть или временно сделать прозрачными окна на Рабочем столе. Можно изменить время срабатывания режима Aero Peek – быстрее или медленнее. В разделе HKCU\Software\Microsoft\Windows\CurrentVersion\Explorer\Advancedсоздайте новый параметр типа DWORD DesktopLivePreviewHoverTimeи задайте ему нужное значение в миллисекундах. По умолчанию оно равно 1 секунде (1000 мс). Попробуйте значения 500 (полсекунды) или 2000 (2 секунды).
Чтобы вернуть настройку по умолчанию, можете просто удалить этот параметр.
Если вы хотите заблокировать Aero Peek, то воспользуйтесь параметром DisablePreviewDesktopтипа DWORDсо значением 1в разделе HKCU\Software\Microsoft\Windows\CurrentVersion\Explorer\Advanced.
В табл. 2.1 вы можете найти настройки, предназначенные для ограничения возможностей по модификации Панели задач. Все параметры, описываемые в таблице, расположены в ключе реестра HKCU\Software\Microsoft\Windows\CurrentVersion\Policies\Explorer.Таблица 2.1.Параметры для настройки меню кнопки Пуск
Область уведомлений
В правой части Панели задач имеется область уведомлений, где располагаются различные значки для переключения клавиатуры, работы с Интернетом, значок соединения с локальной сетью и т. д. Рассмотрим некоторые настройки, связанные с этой областью.
Изменение времени задержки диалоговых окон уведомлений
Можно установить время, в течение которого уведомления остаются на экране, прежде чем будут закрыты. Для этого находим в разделе HKCU\Control Panel\Accessibilityпараметр MessageDurationи меняем его значение. По умолчанию оно равно 5 секундам. Эту операцию можно проделать и при помощи компонента Панели управления Центр специальных возможностей: ссылка Использование компьютера без экрана| список Как долго должны оставаться открытыми диалоговые окна уведомлений Windows?
Настройка области уведомлений и значков
Если вы хотите скрыть область уведомлений, то присвойте параметру NoTrayItemsDisplayтипа DWORDзначение 1в разделе HKCU\Software\Microsoft\Windows\CurrentVersion\Policies\Explorer. Обратите внимание, что если вы захотите настроить значки в области уведомлений через контекстное меню Свойствакнопки Пуск, то увидите в диалоговом окне специальное предупреждение, что некоторые настройки были заданы системным администратором и окно настроек заблокировано (рис. 2.6).
Запрет на настройку значков и уведомлений в области уведомлений
Пользователь имеет возможность настройки области уведомлений по своему вкусу – выводить только уведомления, выводить значки и уведомления, не выводить ни то, ни другое.
Можно заблокировать доступ к настройкам области уведомлений. Для этого в разделе HKCU\Software\Microsoft\Windows\CurrentVersion\Policies\Explorerнужно создать параметр NoAutoTrayNotifyтипа DWORDи присвоить ему значение 1. Если теперь пользователь щелкнет в области уведомлений на треугольнике и выберет команду Настроить, то снова увидит заблокированное диалоговое окно с сообщением, что некоторые настройки определяются системным администратором.Рис. 2.6.Заблокированное окно настроек области уведомлений
Уже знакомый вам раздел реестра HKCU\Software\Microsoft\Windows\CurrentVersion\Policies\Explorerпозволяет работать с еще несколькими параметрами, которые нужны для расширенного управления поведением области уведомлений:
►Для отключения всплывающих уведомлений нужно установить параметр TaskbarNoNotificationв значение 1.
►Для скрытия значка регулятора громкости установите в 1параметр HideSCAVolume.
►Для скрытия значка «Центр поддержки» установите в 1параметр HideSCAHealth.
►Для скрытия значка сети установите параметр HideSCANetworkв 1.
►Для скрытия значка часов нужно создать параметр HideClockтипа DWORDи присвоить ему 1.
►Для скрытия значка «Батарея» (актуально для владельцев ноутбуков) нужно установить параметр HideSCAPowerв 1.
После установки программ, которые во время работы размещаются в области уведомлений, список значков в окне настроек увеличивается. Чтобы оставить в данном окне только те значки, которые расположены в области уведомлений на данный момент, нужно в разделе HKCU\Software\Classes\Local-Settings\Software\Microsoft\Windows\CurrentVersion\TrayNotifyудалить подразделы PastIconsStreamи IconStreamsи перезагрузить компьютер.
Панель инструментов
На Панели задач также можно расположить различные панели инструментов, настройка которых производится через контекстное меню Панели задач. В число стандартных панелей входят:
►Адрес.
►Ссылки.
►Панель ввода планшетного ПК.
►Рабочий стол.
Также можно создать свою панель инструментов через команду Создать панель инструментов…Рассмотрим параметры, с помощью которых можно управлять данными панелями.
Скрытие Панели инструментов
Если нужно скрыть пункт Панели, блокируя тем самым возможность работать с панелями инструментов, то следует воспользоваться параметром NoToolbarsOnTaskbarтипа DWORDсо значением 1в разделе HKCU\Software\Microsoft\Windows\CurrentVersion\Policies\Explorer. После перезагрузки компьютера пункт Панелиисчезнет из контекстного меню Панели задач (рис. 2.7).Рис. 2.7.Скрытие пункта меню Панели
Блокировка Панели инструментов Можно пойти по другому пути. Мы не будем скрывать пункт меню Панели, но заблокируем его, лишая возможности добавлять или удалять уже существующие панели инструментов. Для этой цели нужно создать параметр TaskbarNoAddRemoveToolbarтипа DWORDсо значением 1в разделе HKCU\Software\Microsoft\Windows\CurrentVersion\Policies\Explorer. После перезагрузки компьютера все элементы Панели инструментов окажутся недоступны для работы (рис. 2.8).
Рис. 2.8.Блокировка пункта меню Панели
Запрет на перетаскивание и закрытие Панели инструментов Есть еще одна интересная возможность блокировки Панели инструментов. При помощи параметра NoCloseDragDropBandsтипа DWORDсо значением 1в разделе HKCU\Software\Microsoft\Windows\CurrentVersion\Policies\Explorerмы можем запретить операции перетаскивания и закрытия панелей инструментов. После перезагрузки компьютера все элементы Панели инструментов станут недоступны для работы, запрещено будет и перетаскивать мышкой Панели инструментов на Панель задач (рис. 2.9).
Рис. 2.9.Запрет на перетаскивание панелей инструментов
Запрет на изменение длины панелей инструментов Если в меню Панели задач снять флажок Закрепить Панель задач, то у пользователя появляется возможность перемещать и изменять размеры размещенных на Панели задач панелей инструментов. Чтобы ограничить свободу пользователю, оставив ему возможность перемещать только значки приложений, воспользуйтесь параметром NoMovingBandsтипа DWORDсо значением 1, в разделе HKCU\Software\Microsoft\Windows\CurrentVersion\Policies\Explorer.
Читать дальшеИнтервал:
Закладка: