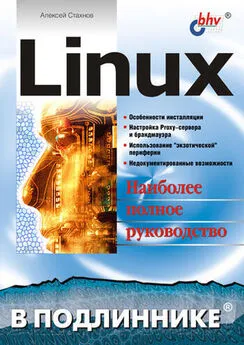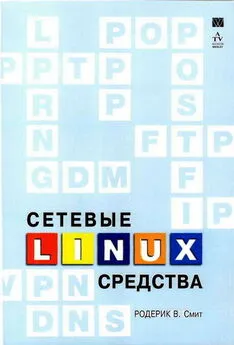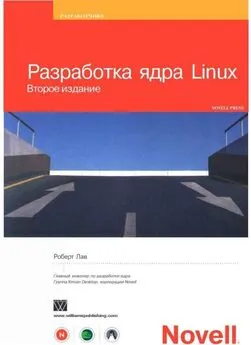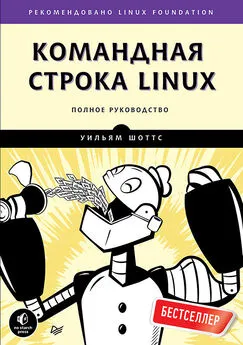Алексей Стахнов - Linux
- Название:Linux
- Автор:
- Жанр:
- Издательство:неизвестно
- Год:неизвестен
- ISBN:нет данных
- Рейтинг:
- Избранное:Добавить в избранное
-
Отзывы:
-
Ваша оценка:
Алексей Стахнов - Linux краткое содержание
Книга посвящена операционной системе Linux. Приводятся подробные сведения о ее особенностях и возможностях, идеологии файловой системы, инсталляции и основных командах, вопросах компиляции ядра, настройках и сервисах. Большое внимание уделяется организации на базе Linux различных серверов и служб: электронной почты, WWW, FTP, INN, Proxy, NTP, а также проблемам администрирования сети, обеспечения безопасной работы и другим вопросам. Описаны способы настройки под Linux рабочих станций, в т. ч. и бездисковых, установки и эксплуатации на них графических сред типа X Window, а также конфигурирование модемных соединений, принтеров и сканеров, отладка взаимодействия с Linux-машинами такой «экзотической» периферии, как карманные компьютеры, мобильные телефоны, TV-тюнеры и т. п. Рассматриваемые в книге конфигурационные файлы и структура каталогов соответствуют дистрибутиву Red Hat Linux 7.x, тем не менее, при минимальной адаптации все упоминаемые в книге пакеты устанавливаются в любом дистрибутиве Linux.
Для начинающих администраторов или пользователей Linux.
Linux - читать онлайн бесплатно ознакомительный отрывок
Интервал:
Закладка:
Обязательно протестируйте настройки, нажав на кнопку Проверить. В случае неправильной конфигурации настройки системы следует откорректировать. В этом же окне можно указать, какой тип входа (регистрации) в операционную систему вы предпочитаете – текстовый или графический.
Инсталляция
И наконец – инсталляция. По ее окончании вам будет предложено создать загрузочную систему. Перегрузите компьютер и проверьте функционирование операционной системы.
Текстовая инсталляция
Дистрибутив Red Hat Linux старается унифицировать текстовый и графический интерфейсы инсталляции. Конечно, в текстовом режиме все не так красочно, но суть остается той же. Начать инсталляцию в текстовом режиме можно, указав в строке загрузки boot: text.
В дальнейшем процесс идентичен инсталляции в графическом режиме. Для примера на рис. 11.10–11.14 показан процесс конфигурации X Window в текстовом режиме.
Рис. 11.10. Конфигурация X Window в текстовом режиме (выбор видеокарты)
Рис. 11.11. Конфигурация X Window в текстовом режиме (выбор монитора)
Рис. 11.12. Конфигурация X Window в текстовом режиме (выбор разрешения монитора)
Рис. 11.13. Конфигурация X Window в текстовом режиме (установка частоты строчной и кадровой развертки)
Рис. 11.14. Конфигурация X Window в текстовом режиме (выбор видеорежима)
Инсталляция с жесткого диска
Помимо инсталляции с компакт-диска существует возможность произвести инсталляцию с жесткого диска (рис. 11.15). Для этого необходимо выбрать раздел жесткого диска и каталог, в котором находится ISO-образ инсталляционного диска (рис. 11.16).
Рис. 11.15. Выбор инсталляции с жесткого диска
Рис. 11.16. Выбор раздела для инсталляции с жесткого диска
Сетевая инсталляция
Установить операционную систему также можно и по сети (рис. 11.17). Для этого необходимо создать специальную загрузочную дискету (см. разд. «Создание загрузочной дискеты и загрузка»).
Рис. 11.17. Выбор типа сетевой инсталляции
На рис. 11.18 показан процесс инсталляции с использованием NFS, на рис. 11.19 показан процесс инсталляции с использованием FTP-сервера, на рис. 11.20 показан процесс инсталляции с использованием HTTP-сервера.
Рис. 11.18. Сетевая NFS-инсталляция
Рис. 11.19. Сетевая FTP-инсталляция
Рис. 11.20. Сетевая HTTP-инсталляция
Ссылки
• http://www.redhat.com/support/manuals – руководства и документация.
• The Official Red Hat Linux x86 Installation Guide – официальное руководство по инсталляции Red Hat Linux.
Глава 12 После инсталляции
По окончании процесса инсталляции необходимо заняться конфигурированием операционной системы и удалением лишних пакетов. Но сначала, если вы еще не сделали загрузочную дискету – сделайте, а лучше – две дискеты, т. к. дискета вещь ненадежная. Впрочем, восстановление системы можно произвести и с загрузочного дистрибутивного компакт-диска. В меню, выдаваемом при запуске с дистрибутивного диска, есть пункт Rescue, воспользовавшись которым, вы загрузите компьютер с образа восстановительной дискеты.
Второе, что необходимо – создать пользователей системы. Даже если на компьютере работает только один человек, и этот человек – вы, все равно следует создать обычного пользователя и работать только от его имени. Безопасность превыше всего. Работать от имени пользователя root крайне нежелательно. Малейшая ошибка, и операционной системы как не бывало. А восстановить удаленные файлы практически невозможно.
Следующий шаг – установка всех обновлений пакетов, которые следует предварительно получить из Интернета, по крайней мере, для сервера и для рабочих мест, подключенных тем или иным способом к сети.
Дальнейшие действия в целом зависят от варианта инсталляции операционной системы Linux и от назначения компьютера.
Домашний компьютер
Для этого типа компьютеров характерно использование большого количества разнообразного программного обеспечения. Поэтому, если у вас полный дистрибутив (порядка 4–5 дисков) – просмотрите на них все имеющиеся пакеты программ. Это удобно делать из X Window, поскольку в этой среде (в частности, GNOME) производится автомонтирование компакт-дисков, а также автоматический запуск менеджера пакетов RPM (конечно, только в том случае, если эти пакеты на компакт-диске находятся). С менеджерами пакетов мы уже знакомились (см. гл. 8), поэтому здесь на их описании останавливаться не будем. В каждом менеджере пакетов можно посмотреть краткое описание выбранного пакета и решить – нужен он или нет. Поскольку домашний компьютер обычно предназначен для экспериментов, смело устанавливайте пакеты: не понравится – деинсталлируете. Как правило, в течение одной-двух недель вы определитесь, что понравилось и будет использоваться, а что понадобится вряд ли. После чего следует обновить понравившиеся вам программные пакеты. А для этого необходимо настроить Интернет.
Настраивать модемное соединение намного проще в KDE или GNOME. В пунктах меню Интернет или Администрирование найдите программу кррр или ррр-соединение. Далее все достаточно прозрачно: логин, пароль, модем, телефонный номер для дозвона, и вы в Интернете.
Как уже говорилось ранее, за решением проблем и советами по настройке различного программного и аппаратного обеспечения лучше всего обращаться в новостную конференцию ru.limix – люди там грамотные и достаточно доброжелательные.
Офисный компьютер
Офисный компьютер отличает, в первую очередь, использование офисных приложений и однотипность настроек. Поэтому после инсталляции следует установить (если это не было сделано во время инсталляции) офисные приложения, используемые в вашей фирме. Причем крайне желательно, чтобы это были последние версии, поскольку сейчас Linux-сообщество очень серьезно занялось доработкой офисных приложений, и полезные изменения и дополнения появляются буквально каждую неделю. Офисные приложения вы выбираете сами, но есть и общие рекомендации. Если у вашей фирмы велик объем документации, приходящей или отправляемой во «внешний» мир в электронном виде – вам не обойтись без офисных приложений, способных корректно работать с документами формата Microsoft Office. В настоящее время из бесплатного программного обеспечения наиболее корректно работает с такими документами StarOffice фирмы Sun и FreeOffice, базирующийся на исходном коде StarOffice. Однако за функциональность все же необходимо платить, в данном случае – местом на жестком диске и требованиями к процессору и оперативной памяти.
Далее, если сеть не была настроена при инсталляции (офис подразумевает наличие локальной сети), это надо сделать сейчас. Затем, с помощью менеджера пакетов RPM следует отсеять все лишнее программное обеспечение. Как правило, могут быть установлены службы типа finger, r– (rlogin, rcopy и т. п.), telnet (клиент и сервер) и достаточно много такого, что является потенциальной брешью в защите системы. В идеале, на офисном компьютере не должно быть никаких сетевых служб, кроме SSH. По инерции в дистрибутивы входят (и по умолчанию устанавливаются на компьютер) много устаревших пакетов, разработанных лет двадцать-тридцать назад. В те времена о мощи современных персональных компьютеров даже и не мечтали, Интернета не было как такового, а локальные сети только стали появляться. Что такое взлом, подбор паролей, трояны и вирусы – никто не знал. Поэтому пароли в сетевых приложениях типа telnet передавались в открытом виде, а порой вообще не использовались. В современном мире такое недопустимо. Поэтому лучше все потенциально опасное убрать от греха подальше.
Интервал:
Закладка: