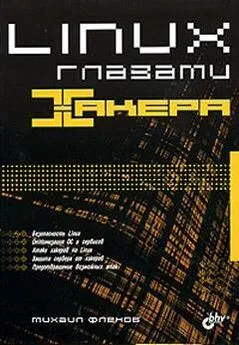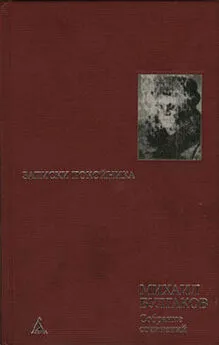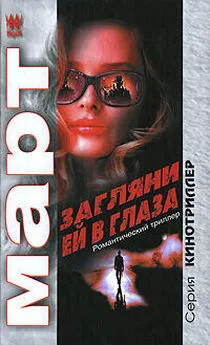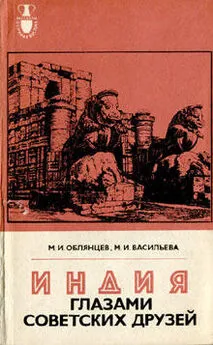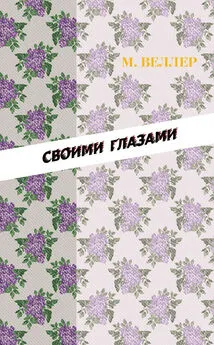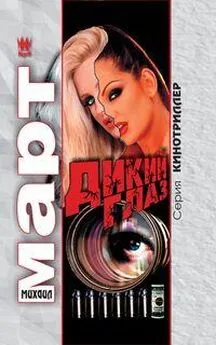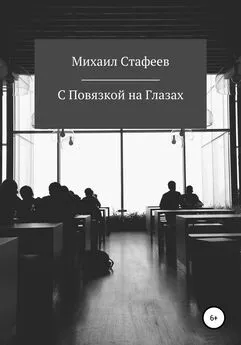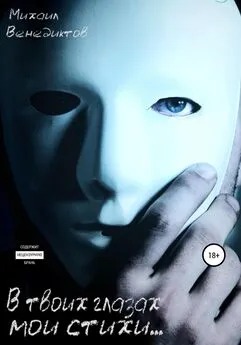Михаил Флёнов - Linux глазами хакера
- Название:Linux глазами хакера
- Автор:
- Жанр:
- Издательство:БХВ-Петербург
- Год:2005
- Город:Санкт-Петербург
- ISBN:5-94157-635-8
- Рейтинг:
- Избранное:Добавить в избранное
-
Отзывы:
-
Ваша оценка:
Михаил Флёнов - Linux глазами хакера краткое содержание
Рассмотрены вопросы настройки ОС Linux на максимальную производительность и безопасность. Описаны потенциальные уязвимости и рекомендации по предотвращению возможных атак. Дается подробное описание настройки прав доступа и конфигурирования сетевого экрана. Показано, как действовать при атаке или взломе системы, чтобы максимально быстро восстановить ее работоспособность и предотвратить потерю данных.
Для пользователей, администраторов и специалистов по безопасности
Linux глазами хакера - читать онлайн бесплатно ознакомительный отрывок
Интервал:
Закладка:
С настройкой видеокарты (и то на чипсете S3, собранной в Китае) у меня последний раз возникали проблемы года три назад еще на Red Hat 6.1. Современные дистрибутивы без проблем определяют железо, особенно если оно собрано именитым брендом.
Надеюсь, что вам удалось войти в графический режим. Если во время загрузки произошла ошибка, завис компьютер или изображение на экране стало искаженным, графическую оболочку можно остановить нажатием клавиш ++. Таким образом, вы переключитесь в текстовый режим.
Если загрузка графической оболочки прошла удачно, то самое время познакомиться с окном терминала, в котором можно выполнять команды как в текстовом режиме. Домашнему пользователю это не обязательно, потому что ему нужны игры и офисные программы. А для администрирования и тонкой настройки Linux терминал просто необходим.
На рис. 2.13 показано окно графической оболочки KDE, а на рис. 2.14 — оболочка GNOME.
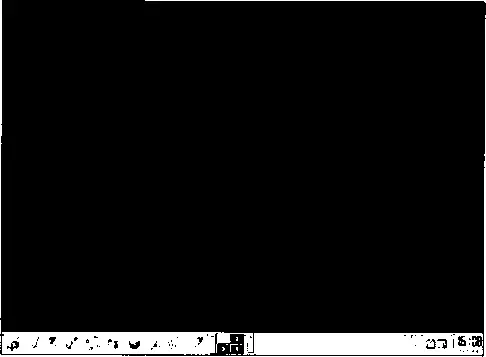
Рис. 2.13. Рабочий стол в графической оболочке KDE
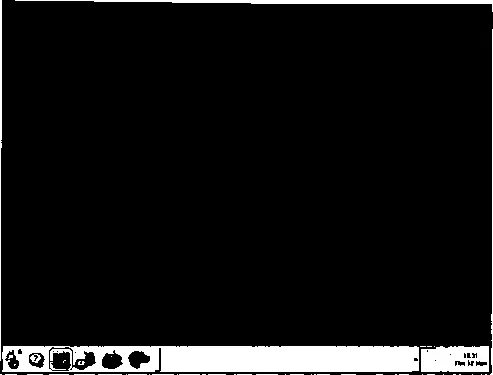
Рис. 2.14. Рабочий стол в графической оболочке GNOME
В обеих оболочках в нижней части Рабочего стола находится Панель задач.
Здесь располагаются:
□ кнопка вызова главного меню (самая левая кнопка) — аналог кнопки "Пуск" в Windows. В этом меню можно найти все установленные на компьютере программы и утилиты;
□ кнопка быстрого вызова основных команд — на обоих рисунках выделена красным овалом, при нажатии осуществляется вызов окна терминала;
□ пустое поле — здесь будут располагаться кнопки запущенных программ. Кнопки задач можно использовать для переключения между работающими приложениями.
Откройте окно терминала, чтобы познакомиться с его внешним видом. В большинстве дистрибутивов по умолчанию это окно с черным фоном и текстом белого цвета. Сразу после запуска перед вами появится приглашение ввода команд, которое может выглядеть примерно следующим образом:
[root@Flenov root]:
Что это значит? Сначала идет имя пользователя, под которым вы вошли в систему (в данном случае это root). После знака @ следуют имя компьютера и пробел, за которым стоит имя текущей папки.
2.8. Мы в системе
Мы вошли в систему, и ОС запускает для нас уникальное окружение, которое определяется по имени пользователя. Среда включает пользовательские директории, настройки и командную оболочку.
Пользовательские директории находятся в каталоге /homeи имеют название, совпадающее с именем пользователя. Например, для пользователя root есть подкаталог /home/root. В этой папке вы можете хранить свои файлы.
Когда вы входите в систему, то текущей директорией становится ваша. Так для пользователя root таковой станет /home/root, и все команды будут выполняться в этом каталоге, пока мы не изменим его.
В Linux существует несколько командных оболочек, и каждая из них обладает своими возможностями. Чаще всего пользователи применяют оболочку под названием bash (Bourne Again Shell). Мы будем рассматривать именно ее.
Первые шаги мы уже сделали, теперь приступим к более глубокому знакомству с Linux. По мере изучения вы сможете настроить систему более тонко и сделаете ее максимально быстрой, эффективной и безопасной.
Когда я начинал осваивать Linux и установил ее в первый раз, то потом долго не мог правильно выключить, потому что не знал, какая для этого используется команда. Я взял у знакомого книгу по этой ОС, но даже в ней описание процесса выхода было где-то в середине, и пока я нашел нужную команду, пришлось месяц обходиться без корректного завершения работы ОС и выключать питание компьютера.
Спешу поделиться с вами накопленным опытом. Для выхода из системы используется команда shutdown. После нее указывается, что именно нам нужно: -rдля перезагрузки или -hдля выключения компьютера. И в конце команды можно задать время, через которое должно начаться выполнение команды (в частности, now — сейчас).
Например, для немедленной перезагрузки системы наберите команду:
shutdown -r now
Для немедленного выключения компьютера следует ввести:
shutdown -h now
Обязательно используйте эти команды. Если выключить питание с помощью кнопок на системном блоке, то можно потерять данные, которые были загружены в оперативную память, но не сохранены на жестком диске.
Если вы работаете в текстовом режиме и просто хотите войти под другим именем пользователя, наберите команду exit.
Чтобы выйти из системы в графическом режиме, нажмите кнопку вызова главного меню и выберите пункт Выйти из системы. Это заставит графическую оболочку выгрузится, затем снова появится окно-приглашение ввести пароль, где можно войти в систему под новым именем или перезагрузить компьютер.
2.9. Подсказки
Некоторые операционные системы славятся своей простотой и хорошими подсказками. Но я не устану повторять, что производительность, надежность и простота не всегда совместимые вещи. ОС Linux содержит множество команд, и у каждой из них может быть большое количество параметров.
Помнить их все невозможно, поэтому разработчики постарались и снабдили ОС обширной справкой.
Если вы хотите получить информацию о какой-либо команде или программе, то попробуйте запустить ее с одним из ключей: -h, -helpили -?. Разные программы используют свой ключ, который чаще всего заставит вывести на экран короткую подсказку об использовании программы.
Для получения более подробной информации нужно воспользоваться следующей конструкцией:
man имя
Имя — это название команды или программы, a man выводит на экран информацию об объекте. Например, чтобы увидеть описание команды shutdown, выполните man shutdown.
Для выхода из программы помощи нужно набрать на клавиатуре < -е>. В ответ на это перед вами появится сообщение "Quit at end-of-file (press RETURN)". Нажмите клавишу , затем перейдите в конец просматриваемого файла помощи, и программа manзавершит работу.
Более простой способ завершения программы man— нажать клавишу . В этом случае выход произойдет мгновенно.
Если вы устанавливаете лицензионный вариант ОС, то в коробке можно найти документацию по установке и руководство пользователя. Чаще всего эта информация поверхностная и позволяет сделать только минимальные настройки. Но некоторые дистрибутивы содержат очень подробную документацию или даже целые книги.
2.10. Основы конфигурирования
Интервал:
Закладка: