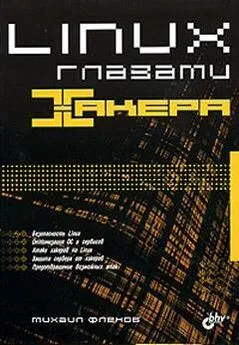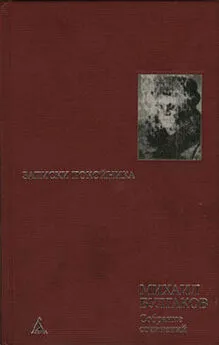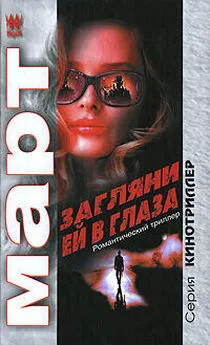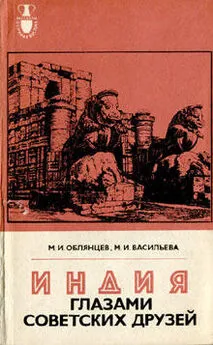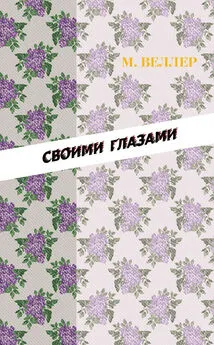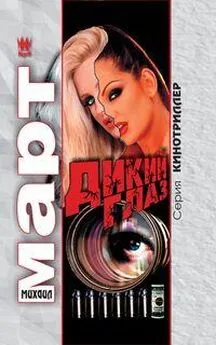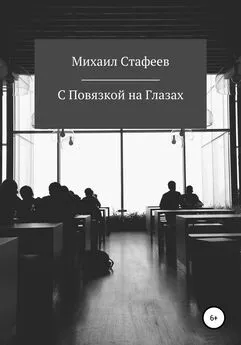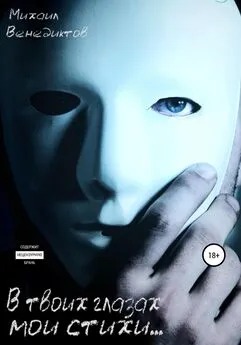Михаил Флёнов - Linux глазами хакера
- Название:Linux глазами хакера
- Автор:
- Жанр:
- Издательство:БХВ-Петербург
- Год:2005
- Город:Санкт-Петербург
- ISBN:5-94157-635-8
- Рейтинг:
- Избранное:Добавить в избранное
-
Отзывы:
-
Ваша оценка:
Михаил Флёнов - Linux глазами хакера краткое содержание
Рассмотрены вопросы настройки ОС Linux на максимальную производительность и безопасность. Описаны потенциальные уязвимости и рекомендации по предотвращению возможных атак. Дается подробное описание настройки прав доступа и конфигурирования сетевого экрана. Показано, как действовать при атаке или взломе системы, чтобы максимально быстро восстановить ее работоспособность и предотвратить потерю данных.
Для пользователей, администраторов и специалистов по безопасности
Linux глазами хакера - читать онлайн бесплатно ознакомительный отрывок
Интервал:
Закладка:
Программа top будет выводить информацию о загрузке процессора с определенным интервалом времени. Для выхода из программы нажмите комбинацию клавиш +.
3.5. Планирование задач
Очень часто возникает необходимость выполнить какую-либо операцию в определенное время. Раньше я надеялся на свою память и вручную выполнял команды. Но когда несколько раз произошла осечка — просто был слишком занят, чтобы обратить внимание на часы и выполнить нужные действия, — я переложил задачу по слежению за временем на компьютер. И действительно, зачем держать в голове то, что компьютер сделает лучше и точно в указанный срок?
А что если необходимо выполнять какие-то простые, но трудоемкие задачи после рабочего дня? Неужели придется оставаться на службе на всю ночь? Конечно же, нет. Компьютер может сам все сделать без вмешательства человека, главное правильно ему рассказать, что и когда надо выполнить.
3.5.1. Формирование задания
Самый простой, надежный и любимый хакерами способ решить проблему запуска в определенное время — это команда
at. В простейшем случае формат ее вызова следующий:
at hh:mm dd.mm.yy
При отсутствии даты используется ближайшая возможная. Например, если время больше текущего, то будет установлена текущая дата, если меньше, — то следующий день, потому что сегодня эта команда уже выполниться не сможет.
Рассмотрим использование команды
atна реальном примере, с которым вы можете столкнуться в жизни. Допустим, что в начале рабочего дня мы завели нового пользователя. Мы также знаем, что этот сотрудник будет работать до 12 часов. Если после этого времени забыть удалить учетную запись, то пользователь останется в системе, а это большая дыра в безопасности.
Для начала необходимо выполнить команду
at, указав время 12:30. Я беру запас 20 минут на случай, если пользователь задержится в системе. Для этого выполните команду:
at 12:50
В ответ на это появится приглашение для ввода команд:
at>
Введите необходимые инструкции. Например, для удаления пользователя необходимо выполнить команду userdel и стереть соответствующий каталог:
userdel tempuser
rm -fr /home/tempuser
Подробней об управлении пользователями мы узнаем в гл. 4 , а сейчас нужно довериться мне и просто использовать эти команды. Конечно же, в вашей системе сейчас нет пользователя
tempuser, и команда не отработает, но нас интересует сам факт ее запуска в указанное время.
Наберите эти команды, в конце каждой из них нажимая клавишу . Для завершения ввода используйте комбинацию клавиш +. В ответ на это вы должны увидеть текстовое сообщение, содержащее дату и время, в которое будет выполнена команда, и идентификатор задания. Сообщение будет выглядеть примерно следующим образом:
Job 1 at 2005-03-03 12:30
С помощью команды
atqможно увидеть список заданий, поставленных в очередь. Например, результат может быть следующим:
1 2005-01-28 12:40 a root
2 2005-01-28 01:00 a root
3 2005-01-30 12:55 a root
В первой колонке стоит номер задания, им можно управлять. После этого выводится дата выполнения команды, и в последней колонке — имя пользователя, который создал задачу.
Теперь допустим, что необходимо выполнять в определенное время (после окончания рабочего дня) резервное копирование. А что если в какой-либо день сотрудники задержались на работе, и им необходимо выполнить операции, которые сильно загружают систему. В этом случае резервное копирование будет мешать их работе, и логичнее отложить запуск задания.
Для решения этой проблемы создавайте задачу командой
batch. Если в момент выполнения задания сервер будет загружен, то работа будет начата, когда нагрузка на сервер будет минимальной, по умолчанию менее 0,8%.
3.5.2. Планировщик задач
Команда
atдостаточно проста и удобна, но ее задания выполняются однократно, а многие задачи администратора (то же резервное копирование) требуют многократного запуска. Допустим, что вы запланировали резервное копирование ежедневно в 10 часов вечера. Каждый день набирать команду at не очень интересно, это надоест через неделю работы и захочется как-то оптимизировать задачу. Создавать файл сценария тоже не слишком удобно, потому что необходимо не забывать его выполнять.
Проблема решается через использование программы cron. Для этого у вас должен быть установлен демон crond, а лучше, если вы включите его в автозагрузку.
Для работы с демоном crond используется программа crontab. Чтобы добавить новую запись в расписание, необходимо выполнить ее без параметров. В ответ на это появится пустая строка, в которой можно задавать шаблон даты и необходимую команду. В общем виде это выглядит как:
минуты часы день месяц деньнедели команда
День недели указывается числом от 0 до 7. На воскресенье указывают 0 и 7. Это сделано именно так, потому что в различных странах по-разному определяется начало недели — где-то с понедельника, а иногда с воскресенья. В первом случае удобно выставлять значения от 1 до 7, в другом — от 0 до 6.
Если какой-либо параметр не имеет значения, то вместо него необходимо поставить звездочку.
Теперь рассмотрим несколько примеров.
00 5 * * * /home/flenov/backup1_script
Здесь заполнены только часы и минуты. Так как остальные параметры не указаны, то команда будет выполняться ежедневно в 5, вне зависимости от дня недели, числа или месяца.
00 20 * * 1 /home/flenov/backup2_script
Эта команда выполняет тот же файл сценария каждый понедельник (день недели равен 1) в 20:00.
00 * * * * /home/flenov/backup3_script
Такая команда будет выполняться каждый час ровно в 00 минут.
Внимание!
Если вы запустили программу crontab и, не введя команд, нажмете клавиши +, то все предыдущие задания сотрутся. Будьте внимательны, для выхода из программы без сохранения используйте только клавиши +.
Помимо этого, у сервиса cron есть несколько дополнительных директорий, упрощающих создание расписаний. Вот распределение выполняемых сценариев по каталогам:
□ /etc/cron.hourly— ежечасно;
□ /etc/cron.daily— ежедневно;
□ /etc/cron.weekly— еженедельно;
□ /etc/cron.monthly— ежемесячно.
Вроде все просто, но если сценарий выполняется еженедельно, то в какое время и в какой день недели? Все станет ясно, если посмотреть на конфигурационный для сервиса cron файл /etc/crontab. В нем есть следующие строки:
01 * * * * root run-parts /etc/cron.hourly
02 4 * * * root run-parts /etc/cron.daily
Интервал:
Закладка: