Александр Ватаманюк - Установка, настройка и восстановление Windows 7 на 100%
- Название:Установка, настройка и восстановление Windows 7 на 100%
- Автор:
- Жанр:
- Издательство:Издательство «Питер»046ebc0b-b024-102a-94d5-07de47c81719
- Год:2010
- Город:Санкт-Петербург
- ISBN:978-5-49807-603-4
- Рейтинг:
- Избранное:Добавить в избранное
-
Отзывы:
-
Ваша оценка:
Александр Ватаманюк - Установка, настройка и восстановление Windows 7 на 100% краткое содержание
Данное издание предназначено для пользователей, которые уже немного знакомы с компьютером и хотят научиться самостоятельно устанавливать и настраивать операционную систему. Доступный язык изложения материала и большое количество наглядных иллюстраций помогут вам правильно установить Windows 7 и настроить свой компьютер так, чтобы добиться оптимальной производительности. Кроме того, в книге подробно описаны базовые принципы восстановления операционной системы.
Все права защищены. Никакая часть данной книги не может быть воспроизведена в какой бы то ни было форме без письменного разрешения владельцев авторских прав.
Информация, содержащаяся в данной книге, получена из источников, рассматриваемых издательством как надежные. Тем не менее, имея в виду возможные человеческие или технические ошибки, издательство не может гарантировать абсолютную точность и полноту приводимых сведений и не несет ответственности за возможные ошибки, связанные с использованием книги.
Установка, настройка и восстановление Windows 7 на 100% - читать онлайн бесплатно ознакомительный отрывок
Интервал:
Закладка:
7.8. Изменение рисунка учетной записи
Рисунок учетной записи – то, что вы видите при вводе пароля входа в систему или при выходе из режима заставки. Кроме того, этот рисунок также отображается в верхней части меню Пуск. Не всем нравится значок, выбранный системой, например зайчик или рыбка. Значок можно сменить, и делается это очень просто.
Прежде всего необходимо перейти по ссылке Изменение рисунка учетной записи, которая расположена в левой части окна, показанного на рис. 7.2.
В результате откроется окно, в котором вы увидите набор изображений, а также изображение, которое в данный момент использует ваша учетная запись (рис. 7.7). Любое присутствующее в окне изображение может стать рисунком вашей учетной записи, нужно только выделить его и нажать кнопку Изменение рисунка.Вы можете также выбрать свой рисунок. Для этого нужно просто перейти по ссылке Поискдругих рисунков и указать его расположение на диске. При этом поддерживаются основные графические форматы файлов.
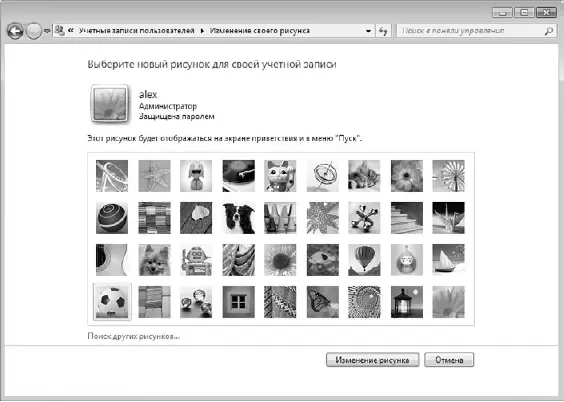
Рис. 7.7.Изменение рисунка учетной записи
Аналогичным образом вы можете менять рисунки и для других учетных записей, которые зарегистрированы в операционной системе. Если у вас есть права администратора, конечно...
Глава 8
Настройка Панели задач и меню Пуск
8.1. Панель задач
8.2. Меню "Пуск"
8.3. Панели инструментов
8.4. Область уведомлений
8.5. Добавление ярлыков и папок на Панель задач
Как вы уже, наверное, успели заметить, Панель задачи меню ПускWindows 7 несколько отличаются от аналогичных компонентов в Windows Vista. И в этом ничего странного нет, поскольку разработчики взяли только самое лучшее и добавили дополнительный функционал.
Как и раньше, вы можете настраивать внешний вид этих популярных механизмов, для чего используется компонент Панели управленияWindows с названием Панель задач и меню «Пуск»(рис. 8.1).
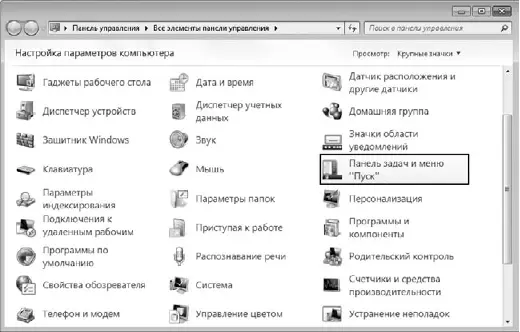
Рис. 8.1.Запускаем компонент Панель задач и меню «Пуск»
Все параметры упомянутых механизмов сгруппированы на трех вкладках – Панель задач, Меню «Пуск»и Панели инструментов.Рассмотрим эти вкладки подробнее.
8.1. Панель задач
Панель задач– область экрана в виде полоски, которая может занимать любое из крайних положений вдоль экрана и используется для отображения значков программ, запущенных в данный момент. Кроме того, на ней могут располагаться панели инструментов для быстрого запуска программ или доступа к нужным объектам. Она используется с самых первых версий операционной системы Windows, и разработчики Windows 7 не стали отступать от традиций, а лишь модифицировали и усовершенствовали Панель задач,добавив ей функциональность, чтобы повысить удобство использования.
Что касается параметров, влияющих на внешний вид и возможности Панели задач,то среди них находятся следующие (рис. 8.2).
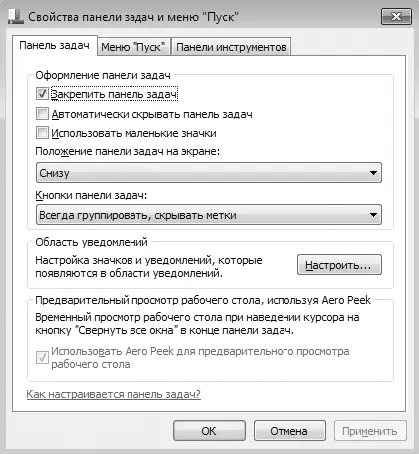
Рис. 8.2.Параметры настройки Панели задач
□ Закрепить панель задач.Если установить данный флажок, то Панель задачбудет находиться в том месте, где она размещена на данный момент. При этом она фиксируется и ее невозможно сместить, свернуть или растянуть. Если вы испытываете сложность с управлением мышью, что периодически приводит к перемещению Панели задачв самый ответственный и неожиданный момент, то лучшим выходом в этом случае будет использование данного параметра, тем более что ни к чему негативному этот выбор не приведет.
□ Автоматически скрывать панель задач.Если вам важен факт наличия максимально большого рабочего пространства, то используйте данный параметр. Он позволяет скрывать Панель задачс экрана и отображать ее лишь тогда, когда указатель подводится к нижней кромке экрана.
□ Использовать маленькие значки.С помощью этого параметра можно уменьшить размер значков программ, которые открыты в данный момент и расположены на Панели задач.При этом увеличивается полезное рабочее пространство, а также количество свободного места на Панели задач,что, в свою очередь, позволяет разместить на ней большее количество значков программ или панелей инструментов.
□ Положение панели задач на экране.Позволяет разместить Панель задачвозле любого края экрана. Для выбора варианта размещения Панели задачиспользуются значения из списка. Расположение Панели задачможно изменить и без использования окна Свойства панели задач и меню «Пуск».Для этого нужно просто перетащить Панель задач с помощью мыши.
□ Кнопки панели задач.Этот список содержит параметры, которые влияют на отображение значков запущенных задач и программ. Возможны следующие варианты.
■ Всегда группировать, скрывать метки.Данный режим активизирован по умолчанию и позволяет максимально увеличить свободное место на Панели задачза счет группирования сходных значков программ и отсутствия подписей к названию значков. Например, если вы открыли сразу три окна браузера, все они сгруппируются в один значок, при этом он немного изменится и в правой его части появится несколько дополнительных линий, создающих впечатление наложения нескольких значков один на другой. По отношению к браузеру этот параметр очень даже удобен, особенно если вы любите открыть десяток одинаковых окон вместо того, чтобы работать с закладками. Эффект от использования этого параметра еще больше усиливается, если вы применяете стиль оформления Aero. При этом отображаются уменьшенные копии окон.
■ Группировать при заполнении панели задач.Значки группируются, только если свободное место на Панели задачзаканчивается. В этом случае значок программы снабжается меткой.
■ Не группировать.Никаких группировок не применяется, и значки располагаются, как обычно, с подсказками.
□ Использовать Aero Peek для предварительного просмотра рабочего стола.Если данный флажок установлен, то содержимое Рабочего столаможно просмотреть, подведя указатель к кнопке минимизации в правом нижнем углу экрана. При этом окна всех программ, которые находятся в данный момент на экране, становятся прозрачными и вы можете видеть, что происходит на Рабочем столе.
Читать дальшеИнтервал:
Закладка:








