Александр Ватаманюк - Установка, настройка и восстановление Windows 7 на 100%
- Название:Установка, настройка и восстановление Windows 7 на 100%
- Автор:
- Жанр:
- Издательство:Издательство «Питер»046ebc0b-b024-102a-94d5-07de47c81719
- Год:2010
- Город:Санкт-Петербург
- ISBN:978-5-49807-603-4
- Рейтинг:
- Избранное:Добавить в избранное
-
Отзывы:
-
Ваша оценка:
Александр Ватаманюк - Установка, настройка и восстановление Windows 7 на 100% краткое содержание
Данное издание предназначено для пользователей, которые уже немного знакомы с компьютером и хотят научиться самостоятельно устанавливать и настраивать операционную систему. Доступный язык изложения материала и большое количество наглядных иллюстраций помогут вам правильно установить Windows 7 и настроить свой компьютер так, чтобы добиться оптимальной производительности. Кроме того, в книге подробно описаны базовые принципы восстановления операционной системы.
Все права защищены. Никакая часть данной книги не может быть воспроизведена в какой бы то ни было форме без письменного разрешения владельцев авторских прав.
Информация, содержащаяся в данной книге, получена из источников, рассматриваемых издательством как надежные. Тем не менее, имея в виду возможные человеческие или технические ошибки, издательство не может гарантировать абсолютную точность и полноту приводимых сведений и не несет ответственности за возможные ошибки, связанные с использованием книги.
Установка, настройка и восстановление Windows 7 на 100% - читать онлайн бесплатно ознакомительный отрывок
Интервал:
Закладка:
Кроме того, если BitLocker обнаружит какие-либо изменения файлов загрузки или даже изменения в BIOS, загрузить операционную систему можно будет только с использованием специального ключа.
Как уже упоминалось выше, возможно шифрование и таких устройств, как flash-накопители. Мало того, поскольку подобные накопители часто используются для переноса данных и могут быть потеряны или украдены, для них шифрование более актуально. В этом случае используется несколько модернизированная система шифрования с названием BitLocker То Go.
Механизм шифрования BitLocker можно запустить, используя компонент Шифрование диска BitLocker, который находится на Панели инструментов(рис. 15.1).
После его запуска вы увидите окно, показанное на рис. 15.2.
В этом окне, в разделе Шифрование диска BitLocker– жесткие диски, вы увидите список всех разделов вашего жесткого диска или дисков. Кроме того, если к USB-портам будет подключен хотя бы один flash-накопитель, появится раздел Шифрование диска BitLocker – BitLocker То Goсо списком flash-накопителей.
По умолчанию шифрование BitLocker отключено для всех устройств, о чем свидетельствует надпись Откл. рядом с каждым объектом. Чтобы включить шифрование для выбранного раздела или накопителя, воспользуйтесь ссылкой Включить BitLockerнапротив нужного объекта.
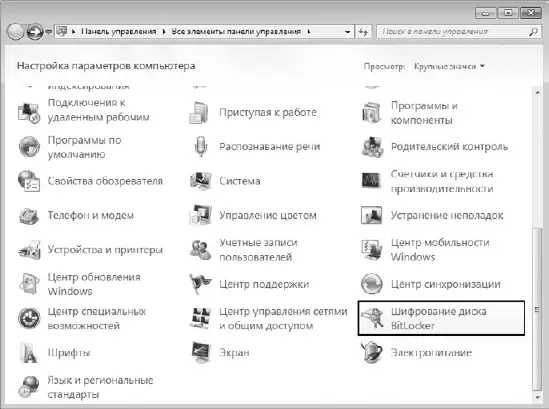
Рис. 15.1.Запускаем механизм Шифрование диска BitLocker
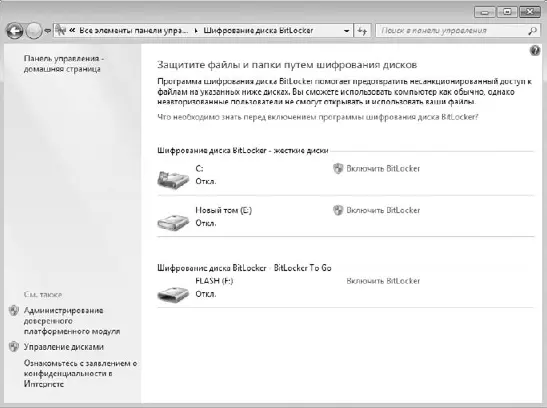
Рис. 15.2.Механизм Шифрование диска BitLocker
Рассмотрим пример шифрования раздела диска. Щелкнув на ссылке Включить BitLocker, вы увидите окно, показанное на рис. 15.3.
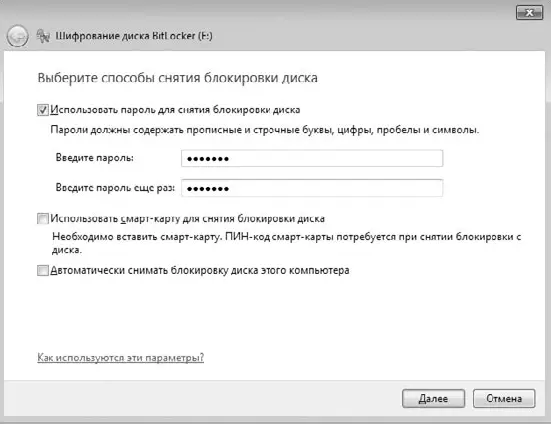
Рис. 15.3.Выбираем способ снятия блокировки диска
Здесь вам предстоит выбрать один из вариантов снятия блокировки с зашифрованного диска. Есть три варианта.
□ Использовать пароль для снятия блокировки диска.Наиболее приемлемый способ, поскольку многие привыкли, что для доступа к какой-либо информации требуется авторизация. Кроме того, пароль можно сменить в любое время, что позволит выбрать такой пароль, который будет легко запомнить.
□ Использовать смарт-карту для снятия блокировки диска.Один из самых безопасных способов разблокировки диска, позволяющий контролировать, кто это сделал и когда. Для снятия блокировки используется устройство чтения смарт-карт, а также сама смарт-карта, содержащая необходимую информацию. При этом для снятия блокировки требуется как сама смарт-карта, так и пин-код к ней.
□ Автоматически снимать блокировку диска этого компьютера.Многие предпочитают использовать этот способ снятия блокировки, хотя он наименее безопасен и эффективен. Данный способ подразумевает автоматическое снятие блокировки, если происходит вход в учетную запись Windows.
В качестве примера рассмотрим подробнее первый вариант снятия блокировки, то есть снятие блокировки с помощью пароля. Установите соответствующий флажок, введите пароль и его подтверждение.
При вводе пароля система накладывает следующие ограничения:
□ длина пароля должна быть не менее восьми символов;
□ пароль не должен содержать имен пользователя, компьютера или компании;
□ пароль не должен содержать полного слова, то есть, например, слово identification не подходит;
□ пароль должен значительно отличаться от всех паролей, когда-либо вводившихся в операционной системе.
После ввода пароля и его подтверждения нажимаем Далее.При этом, если пароль и его подтверждение не совпадают или не соответствуют требованиям, в нижней части окна вы увидите сообщение об этом. Если все условия ввода пароля соблюдены, вы попадете в следующее окно (рис. 15.4).
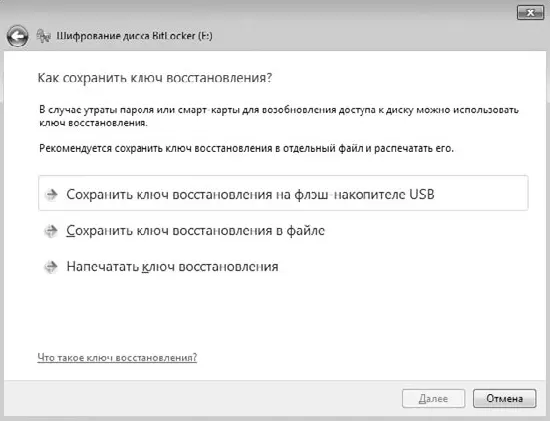
Рис. 15.4.Создание ключа восстановления
В этом окне вам предложат создать ключевой файл. Ключевой файл – файл специального формата, с помощью которого можно восстановить пароль, если вы его забыли или он был утерян. Согласитесь, обидно потерять диск с данными только из-за того, что вы забыли пароль! Чтобы избежать подобной ситуации, обязательно создайте ключ восстановления, в противном случае получить доступ к данным на зашифрованном диске уже никогда не получится.
Система предлагает три варианта сохранения ключа восстановления.
□ Сохранить ключ восстановления на flash-накопителе USB.В этом случае созданный ключ восстановления будет записан на flash-накопитель. Однако имейте в виду, что если вы запишете этот ключ на накопитель, пароль разблокировки которого вы забыли, то ничего хорошего из этого не выйдет, поскольку ключ невозможно будет прочесть. Если же у вас есть другой flash-накопитель, данные которого не зашифрованы, то этот вариант хранения ключа вполне вам подойдет.
□ Сохранить ключ восстановления в файле.Этот способ хранения ключа восстановления наиболее приемлемый, если, конечно, вы не сохраните ключ на зашифрованный диск. Для сохранения ключа можете использовать любое устройство, например незашифрованный раздел диска или дискету.
□ Напечатать ключ восстановления.Кому-то данный способ может показаться более приемлемым, однако не забывайте о том, что в этом случае вам придется где-то хранить распечатанный документ. Кроме того, длина ключа достаточно большая, и можно ошибиться при его вводе.
После того как ключ сохранен или напечатан на принтере, становится доступна кнопка Далее.Нажмите ее для продолжения процесса.
Все необходимые данные мы указали, и можно приступать к началу процесса шифрования выбранного диска. Длительность этого процесса зависит от объема диска или накопителя, который шифруется, о чем предупреждает BitLocker (рис. 15.5).
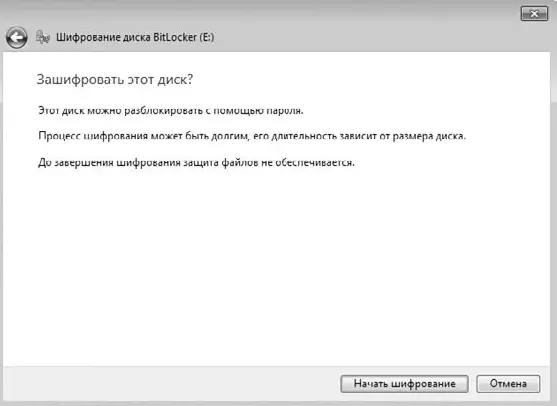
Рис. 15.5.Все готово для начала процесса шифрования
Если вы твердо решили осуществить задуманное, то нажмите кнопку Начать шифрование.О ходе процесса шифрования вы можете судить с помощью индикатора (рис. 15.6).

Рис. 15.6.Индикатор хода шифрования
Завершение процесса шифрования диска сопровождается появлением окна с соответствующим сообщением.
Читать дальшеИнтервал:
Закладка:








