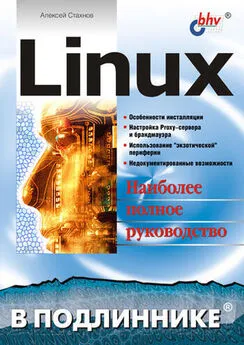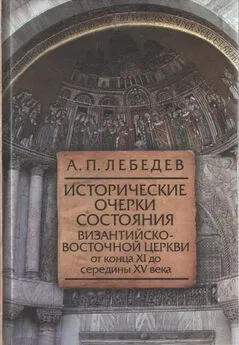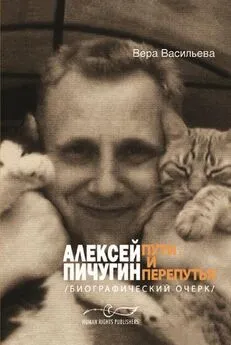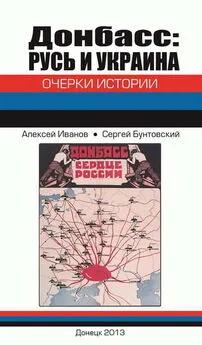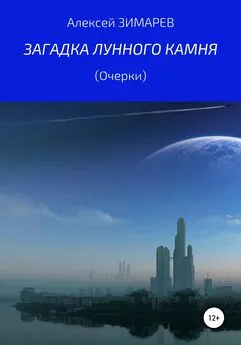Алексей Федорчук - Linux Mint и его Cinnamon. Очерки применителя
- Название:Linux Mint и его Cinnamon. Очерки применителя
- Автор:
- Жанр:
- Издательство:неизвестно
- Год:неизвестен
- ISBN:нет данных
- Рейтинг:
- Избранное:Добавить в избранное
-
Отзывы:
-
Ваша оценка:
Алексей Федорчук - Linux Mint и его Cinnamon. Очерки применителя краткое содержание
Linux Mint и его Cinnamon. Очерки применителя - читать онлайн бесплатно полную версию (весь текст целиком)
Интервал:
Закладка:
Вкладка Сообщения задействуется только при поиске сообщений — никаких других применений ей не находится.
С переходом к вкладке Заметки окно сообщений превращается в своего рода текстовый мини-редактор, о чем нас и информирует появляющаяся при переключении надпись:
Здесь можно писать все, что угодно, используйте это для заметок и быстрых записей
Действительно, теперь в окне сообщений можно вводить текст и редактировать его как угодно. Разве что сохранить в виде файла непосредственно не получится. Но текст можно скопировать в «мышиный» или Иксовый буфер и поместить уже в окно редактирования (или в любую другую программу, способную обрабатывать тексты).
Пятая вкладка — Терминал. С переключением на неё окно сообщений становится действительно полноценным терминальным окном с командной строкой пользовательского шелла, в которой можно вводить практически любые команды, в чем и состоит её ценность для линуксописателя: результаты выполнения команды можно тут же «скопипастить» в сочиняемую статью.
Последний элемент интерфейса нашего редактора, также отключаемый — строка состояния вдоль нижнего края окна сообщений. В ней выводятся: номер строки и колонки для текущего положения курсора, режим работы редактора (вставки или замены), тип конца строки, кодировка документа и тип его файла.
Настройка
Мы рассмотрели интерфейс и возможности Geany по умолчанию. Теперь давайте поглядим, как их можно модифицировать под свои потребности и привычки.
Как уже говорилось, практически все настройки Geany выполняются посредством меню Правка -> Параметры, вызывающего панель с одиннадцатью вкладками:
1. Общее;
2. Интерфейс;
3. Панель инструментов;
4. Отображение;
5. Редактор;
6. Файлы;
7. Инструменты;
8. Шаблоны;
9. Привязки;
10. Печать;
11. Терминал.
Рассмотрим последовательно, какие возможности они предоставляют.
Во вкладке Общее — две секции, Запуск и Прочее, содержащих чекбоксы включения/отключения соответствующих функций. В первой из них отмечается, загружать ли при старте редактора файлы из последней сессии, включать ли виртуальный терминал (тот самый, на который можно будет переключиться в окне сообщений) и поддержку дополнительных плагинов, о которых говорилось выше.
При завершении работы можно сохранить позицию и размеры главного окна программы и его составляющих — боковой панели и окна сообщений; здесь же указывается, запрашивать ли подтверждение при выходе из редактора.
Далее можно указать пути к рабочему каталогу при запуске и к файлам проекта. Они не обязаны совпадать — в некоторых случаях удобно файлы всех проектов держать в отдельном от рабочих файлов месте.
В секции Прочее, как и положено, настраивается всякая всячина, как то:
• включение звукового сигнала при ошибках;
• переход к дежурным сообщениям при получении оных и, напротив, подавление вывода дежурных сообщений;
• включенние автофокусировки окон по перемещёнию курсора мыши, без щелчка оной, — это удобно, если надо постоянно приходится переключаться между окном редактирования и окном сообщений;
• скрытие панели поиска по его завершении;
• помещёние слова под курсором в поисковую строку при обращении к функциям поиска и замены.
Внешний вид редактора и его основных элементов определяется во вкладке Интерфейс:
Здесь для боковой панели можно включить или выключить отображение списка символов и списка документов; отображения списка файлов здесь нет — как уже говорилось, оно определяется включением соответствующего плагина. Так что, если отключить вывод и списка символов, и списка документов, исчезнет и список файлов. Ну а с включением показа полных путей к файлам открытых документов всё ясно без комментариев.
Шрифты — как их гарнитура, так и размер, — можно установить независимо для окна редактирования, для боковой панели и для окна сообщений. Забегая вперед, заметим, что терминал в окне сообщений также настраивается независимо от остальных элементов редактора.
Далее, экономии места ради, можно выключить вкладки для открытых файлов в окне редактирования. Если же их оставить, то можно отключить показ кнопки закрытия на вкладках, во избежание случайного нажатия на неё. Ну и позиция открытия новых вкладок при создании документа — слева или справа от текущей — также может быть переопределена.
Положение вкладок задаётся для главных виджетов программы относительно их самих независимо, и они могут располагаться по любому краю панели или окна, хотя их позиция по умолчанию наиболее разумна — разве что можно было бы поспорить относительно «верха» и «низа» для окна редактирования и «права» и «лева» — для окна сообщений.
Как говорилось в разделе Панель инструментов, она может быть отключена, или набор кнопок на ней изменён. Это делается в одноименной вкладке отметками в соответствующих чекбоксах. Можно также изменить внешний вид кнопок (в виде только иконок, только текста или того и другого) и их размер (большой, как по умолчанию, или маленький).
Набор пиктограмм на инструментальной панели настраивается в отдельном окошке, вызываемом нажатием соответствующей кнопки. Тут, я думаю, всё поонятно из скриншота:
Во вкладке Редактор устанавливаются правила поведения в окне редактирования, такие как:
• включение и выключение режима переноса слов;
• отключение режима Drag-and-Drop;
• удаление остаточных пробелов в конце строк, перед символом её окончания;
и так далее — детали можно видеть на серии скриншотов.
Комментарий требуентся тольк для последнего скриншота и его секции Маркер длинной строки. При включении режима динамического переноса строк служит для различения «истинных» строк (фиксируемых символами конца строки, в случае стиля Unix — LF) и строк «экранных», создаваемых за счет переноса слов по границе экрана, длина которых зависит от размера окна редактирования. Варианты выбора маркера — отмечать цветом текст строки, фон текста (цвет может быть изменен) или выключить вообще (последнее имеет смысл, если режим переноса слов не используется).
Во вкладке Файлы сначала определяется кодировка по умолчанию для вновь создаваемых файлов и устанавливается кодировка, в которой должны открываться файлы уже существующие. По умолчанию значения обоих параметров берутся из системной локали, но в общем случае совпадать они не обязаны.
Далее включаются (или, напротив, выключаются) действия, производимые при записи файлов: удаление остаточных пробелов, обязательный ввод новой строки в конце файла (необходимо для некоторых конфигов), замена символов табуляции эквивалентным числом пробелов. Длина списка недавно открывавшихся файлов (выводимого при действиях через меню Файл -> Недавние файлы) также указывается в этой вкладке.
Читать дальшеИнтервал:
Закладка: