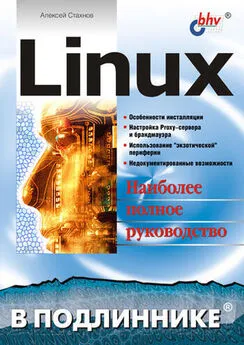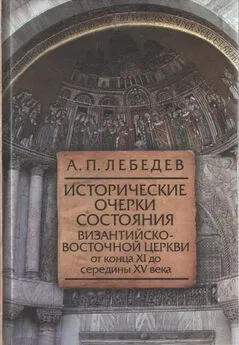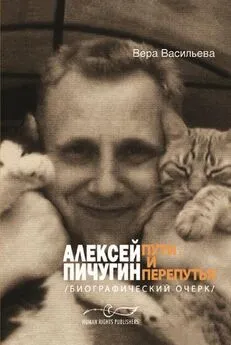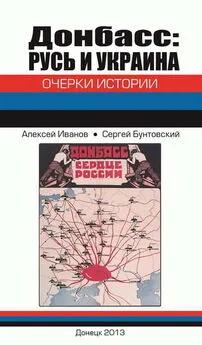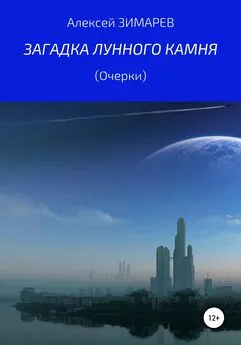Алексей Федорчук - Linux Mint и его Cinnamon. Очерки применителя
- Название:Linux Mint и его Cinnamon. Очерки применителя
- Автор:
- Жанр:
- Издательство:неизвестно
- Год:неизвестен
- ISBN:нет данных
- Рейтинг:
- Избранное:Добавить в избранное
-
Отзывы:
-
Ваша оценка:
Алексей Федорчук - Linux Mint и его Cinnamon. Очерки применителя краткое содержание
Linux Mint и его Cinnamon. Очерки применителя - читать онлайн бесплатно полную версию (весь текст целиком)
Интервал:
Закладка:
... конечно, очень благородно, но как в нём на счёт бабсоответствия сформулированным ранее требованиям линуксописателя? То есть критериям функциональности и удобства. Начнём с функциональности.
После первого запуска (из секции Стандартные главного меню) появляется примерно такое окно — снимок текущего рабочего стола при этом по умолчанию делается автоматически:
Доступ к основным функциям программы можно получить через строку пиктограмм в верхней части окна:
Или же сделать это через главное меню — через пункты Файл -> Создать -> [нужный объект]:
Пиктограммы панели Shutter'а следующие (слева направо):
• повторение последнего снимка — понятно без комментариев;
• выделение мышью прямоугольной области экрана для снимка; щёлкнув на стрелке рядом, можно выбрать инструмент выбора — простой или усоврешенствованный (по умолчанию); отличие второго в том, что он позволяет масштабировать выбеленный участок перед созданием скриншота;
• рабочий стол — с её помощью можно снять не только текущий, но и любой другой из наличных виртуальных десктопов, и даже все сразу в виде одного скриншота;
• окно — снимается активное или любое из открытых, по выбору (в том числе и из свёрнутых);
• снимок отдельного элемента окна, к сожалению (у меня?) не работает, выдавая или сообщение об ошибке, или снимая выбранное окно целиком;
• зато выбор меню в приложении работает превосходно, позволяя сделать снимок выпадающего или контекстного меню любой степени вложенности;
• столь же неизменно превосходный результат даёт и захват всплывающих подсказок; при этом (как и при снимках меню) даётся время для выбора — по умолчанию 10 секунд.
Подчеркну одно из главных (с моей точки зрения) достоинств программы: с помощью её можно делать снимки любых меню и подсказок без всяких дополнительных ухищрений, типа расчёта времени на щёлканье мышью, съёмки всего экрана и последующего выпиливания из него нужных элементов.
Таинственная кнопка, требующая установки gnome-web-photo, у меня не активизирована (за отсутствием последнего). А пиктограммы Правка и Экспорт предоставляют те самые супер-функции Shutter'а, о которых упоминалось в описании — встроенный редактор изображений и средства помещёния их на соответствующие серверы. Правда, доступ к встроенному редактору требует установки пакета libgoo-canvas-perl, который в стандартной инсталляции Mint отсуствует. Что, однако легко поправимо:
$ apt install libgoo-canvas-perl
Основные функции, доступные через меню — практически те же самые. Добавлю только, что у Shutter'а есть ещё и функция вьювера изображений, доступная через меню: Переход -> Вперёд/Назад/В начало/В конец. А если в меню Вид включить пункт Показать панель навигации, то перемещаться между изображениями можно с помощью стрелок, которые появятся в нижней части окна программы.
Таким образом, даже беглое рассмотрение возможностей Shutter'а свидетельствует, что его характеристика в описании ничуть не преувеличена: эта программа действительно может «заскриншотить» практически всё. Остаётся посмотреть только, насколько удобно с этим «заскриншоченым» хозяйством управляться.
Чтобы оценить меру удобства Shutter'а при его практическом использовании, надо обратиться к настройкам этой программы. Каковые, как это в обычае для Gtk-приложений, находятся в главном меню через пункты Правка -> Параметры и выглядт следующим образом:
Можно видеть, что окно настроек включает ряд вкладок, из которых я в рамках сегодняшней темы остановлюсь лишь на некоторых. Начав, естественно, с Главной.
Говорить о степени сжатия или поддерживаемых форматах особо нечего — это и так все знают. Замечу только, что, кроме умолчального png, в принципе скриншоты можно снимать в иногда нужном для размещёния в web'е jpeg'е и даже в реликтовом bmp — для совместимости с допотопными редакторами.
А вот настройки условий сохранения очень важны для линуксописателя (да и вообще для писателя, иллюстрирующего свои тексты картинками). По умолчанию включено автоматическое сохранение скриншотов в каталоге $HOME/Pictures, а имена их файлов генерируются по схеме name_номер. Где в качестве переменной name фигурирует заголовок окна (если делается снимок окна), слова меню, рабочий стол и так далее (при выборе соответствующих объектов съёмки).
Всё это при практическом сочинительстве очень неудобно. Поэтому имеет смысл включить опцию Каждый раз спрашивать, куда сохранять, а целевой каталог по умолчанию и систему именования файлов установить в соответствие со своими свычаями и обычаями — у всех практикующих линуксописателей они разные, да и зависят от обстоятельств.
Автоматическое копирование снимка или имени его файла включаются по желанию и потребностям, как и захват курсора (последнее в некоторых случаях нужно, но обычно мешает). Задержка перед съёмкой относится к «скриншотированию» окон и рабочих столов, и в данном случае обычно не нужна. А когда нужна — об этом на следующей вкладке, каковая называется Дополнительной и выглядит так:
Где как раз и выставляет время задержки перед съёмкой меню и всплывающих подсказок, в зависимости от количества подготовительных действий и быстроты реакции. Прочие же опции здесь определяются вкусом и ситуацией. Что, впрочем, относится и к остальным вкладкам.
Теперь бросим взгляд на встроенный графический редактор Shutter' — для запуска его на предмет редактирования текущего файла надо нажать кнопку Правка — напомню, что она активизируется только после установки пакета libgoo-canvas-perl.
В качестве примера откроем его во встроенном редакторе один из ранее приведённых скриншотов:
Изображение можно откадрировать, убрать надпись и так далее — в результате образуется нечто вроде этого:
Очень полезным оказывается встроенный редактор Shutter'а для добавления на скриншоты акцентирующих элементов и подписей, например, вот так:
По завершении редактирования файл можно сохранить под тем же именем. Прямого сохранения с переименованием (то есть Save as...) не предусмотрено. Однако это можно заменить экспортом в тот же формат под другим именем:
С остальными функциями встроенного редактора предоставляю разбираться читателям.
Вьюверы изображений
Изображения, полученные любым из перечисленных способов, необходимо просматривать, а иногда и подвергать некоторому редактированию. С первой задачей прекрасно справляется штатный вьюевер изображений, известный как Eye of GNOME (или, сокращённо, eog) — в секции Графика главного меню Cinnamon он скрывается под псевдонимом просмотр изображений.
Однако обычно Eog вызывается из файлового менеджера щелчком на имени графического файла известного ему формата — а ему известны практически все растровые форматы. После чего он предстаёт примерно в таком виде:
Читать дальшеИнтервал:
Закладка: