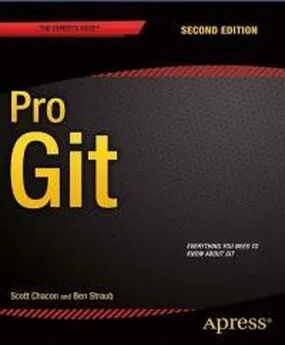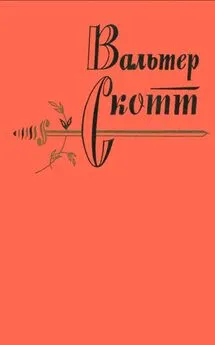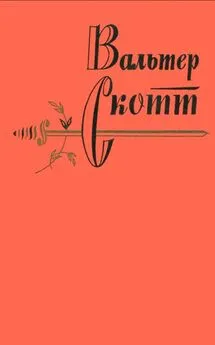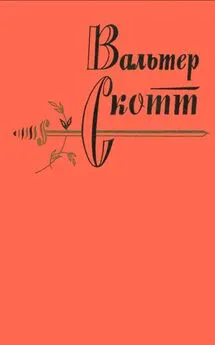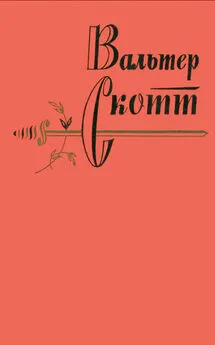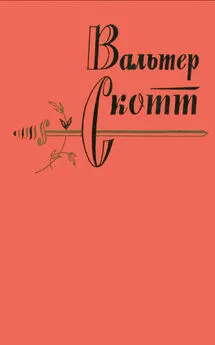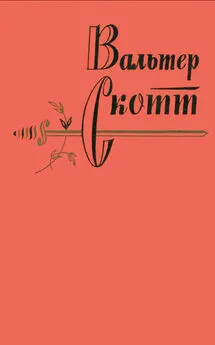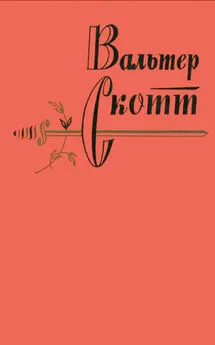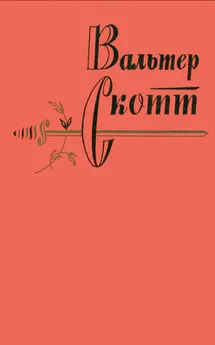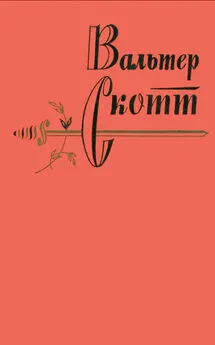Скотт Чакон - Pro Git
- Название:Pro Git
- Автор:
- Жанр:
- Издательство:неизвестно
- Год:неизвестен
- ISBN:нет данных
- Рейтинг:
- Избранное:Добавить в избранное
-
Отзывы:
-
Ваша оценка:
Скотт Чакон - Pro Git краткое содержание
В книге рассматриваются следующие темы: основы Git;
ветвление в Git;
Git на сервере;
распределённый Git;
GitHub;
инструменты Git;
настройка Git;
Git и другие системы контроля версий.
Pro Git - читать онлайн бесплатно полную версию (весь текст целиком)
Интервал:
Закладка:
Если кто-то будет упомянут в запросе слияния или проблеме, то он автоматически “подписывается” и будет получать уведомления о последующей активности. Вы так же будете подписаны на некоторые уведомления если просто откроете запрос слияния или проблему, станете отслеживать репозиторий или если оставите коментарий. Для прекращения отправки вам уведомлений нажмите кнопку “Unsubscribe”.
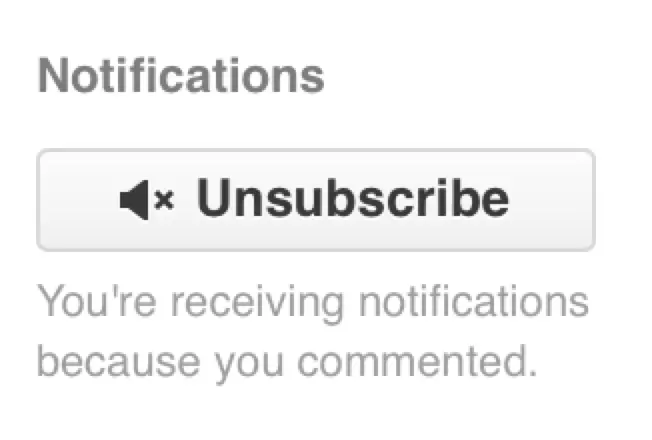
Рисунок 39. Отказ от подписки на проблему или запрос слияния
Страница уведомлений
Когда мы говорим “уведомления” в контексте GitHub, мы имеем ввиду способ, которым GitHub пытается связаться с вами в случае возникновения каких-либо событий, настроить который можно несколькими способами. Для просмотра настроек уведомлений перейдите на закладку “Notification center” на странице настроек.
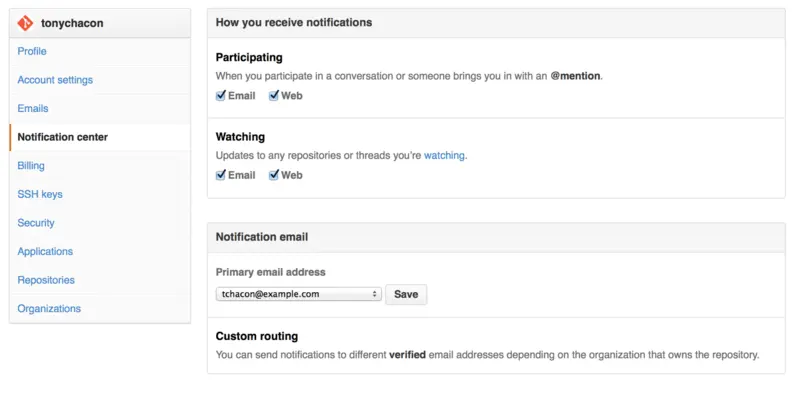
Рисунок 40. Настройки центра уведомлений
Доступны два вида уведомлений: посредствам “Email” и “Web”. Вы можете выбрать один, ни одного или оба, если активно участвуете в событиях отслеживаемых репозиториев.
WEB УВЕДОМЛЕНИЯ
Такие уведомления существуют только на GitHub и посмотреть их можно только на GitHub. Если эта опция включена у вас в настройках и уведомление сработало для вас, то вы увидите небольшую синию точку на иконке уведомлений вверху экрана, как показано на рисунке Центр уведомлений.
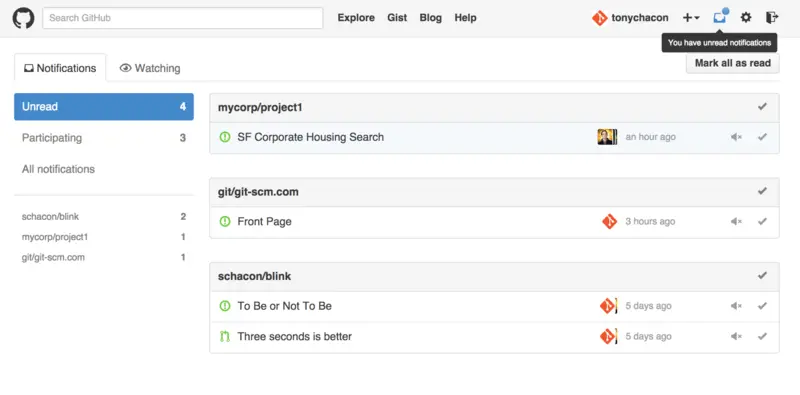
Рисунок 41. Центр уведомлений
Кликнув по иконке, вы увидите список всех уведомлений, сгруппированных по проектам. Вы можете фильтровать уведомления по конкретному проекту, кликнув по его названию на боковой панели слева. Так же вы можете подтверждать получение уведомлений, кликнув по галочке рядом с любым из уведомлений, или подтвердить все уведомления по проекту, кликнув по галочке в шапке группы. После каждой галочки так же есть кнопка отключения, кликнув по которой вы перестанете получать уведомления по данному элементу.
Эти инструменты очень полезны при обработке большого числа уведомлений. Продвинутые пользователи GitHub полностью отключают email уведомления и пользуются этой страницей.
EMAIL УВЕДОМЛЕНИЯ
Email уведомления - это ещё один способ, которым вы можете получать уведомления от GitHub. Если эта опция включена, то вы будете получать по письму на каждое уведомление. Примеры вы видели в разделах Комментарии, отправленные по электронной почте и Email уведомление о новом запросе слияния. Письма объединяются в цепочки, что очень удобно при использовании соответствующего почтового клиента.
GitHub включает много дополнительных метаданных в заголовки каждого письма, что полезно при настройке различных фильтров и правил сортировки.
Например, если взглянуть на заголовки письма, отправленного Тони в примере Email уведомление о новом запросе слияния, то можно увидеть следующее:
To: tonychacon/fade
Message-ID:
Subject: [fade] Wait longer to see the dimming effect better (#1)
X-GitHub-Recipient: tonychacon
List-ID: tonychacon/fade
List-Archive: https://github.com/tonychacon/fade
List-Post:
List-Unsubscribe: ,...
X-GitHub-Recipient-Address: tchacon@example.com
Здесь можно увидеть несколько интересных вещей. Если вы хотите выделить или перенаправить письма конкретного проекта или запроса на слияние, то информация, содержащаяся в заголовке Message-ID, предоставляет вам соответствующие сведения в формате <���пользователь>/<���проект>/<���тип>/<���идентификатор>. Для задачи вместо “pull” будет указано “issues”.
Заголовки List-Post и List-Unsubscribe, при наличии у вас почтового клиента, который их понимает, позволяют легко написать в список рассылки или отписаться от неё. Это тоже самое, что и нажать кнопку “mute” в веб версии уведомлений или “Unsubscribe” на странице задачи или запроса на слияние.
Если включены оба типа уведомлений и ваш почтовый клиент отображает картинки, то при просмотре email версии уведомления, веб версия так же будет отмечена как прочитана.
Особенные файлы
Существует несколько особенных файлов, которые GitHub заметит при наличии их в вашем репозитории.
README
Первый - это файл README, он может быть в любом формате, который GitHub в состоянии распознать. Например, это может быть README, README.md, README.asciidoc и так далее. Если GitHub увидит такой файл в вашем исходном коде, то отобразит его на заглавной странице проекта.
Большинство команд используют его для поддержания актуальной информации о проекте для новичков. Как правило, он включает следующее:
● Для чего предназначен проект
● Инструкции по конфигурации и установке
● Примеры использования
● Используемую лицензию
● Правила участия в проекте
В этот файл можно встраивать изображения или ссылки для простоты восприятия информации.
CONTRIBUTING
Следующий файл - это CONTRIBUTING. Если в вашем репозитории будет файл CONTRIBUTING с любым расширением, то GitHub будет показывать ссылку на него при создании любого запроса на слияние.
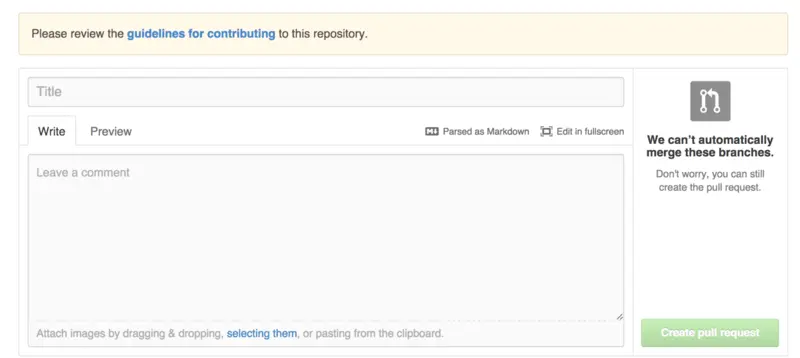
Рисунок 42. Создание запроса на слияние при наличии файла CONTRIBUTING.
Идея состоит в том, что вы можете указать конкретные вещи, которые вы хотите или не хотите видеть в новых запросах на слияние. Таким образом люди могут ознакомится с руководством, перед тем как создавать новый запрос на слияние.
Управление проектом
Для одного проекта не так уж и много администраторских действий, но есть несколько стоящих внимания.
Изменение основной ветки
Если вы используете в качестве основной другую ветку, отличную от “master”, и хотите, чтобы пользователи открывали запросы на слияние к ней, то это можно изменить в настройках репозитория на закладке “Options”.
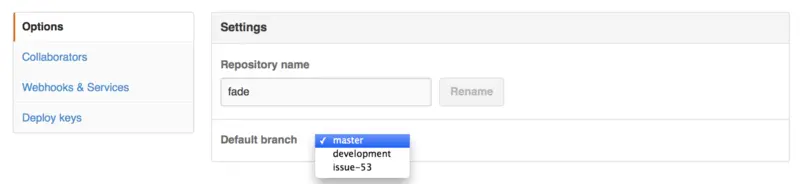
Рисунок 43. Изменение основной ветки проекта.
Просто выберите нужную ветку из выпадающего меню и она станет основной для большинства операций, включая извлечение кода при клонировании репозитория.
Передача проекта
Если вы хотите передать проект другому пользователю или организации на GitHub, то это можно сделать нажатием кнопки “Transfer ownership” в настройках репозитория на закладке “Options”.
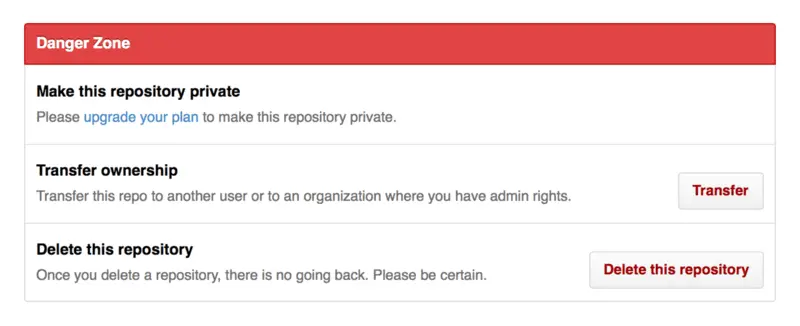
Интервал:
Закладка: