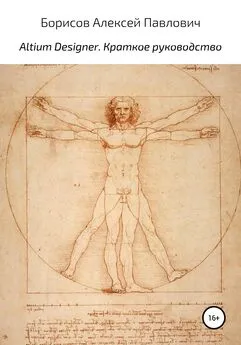Fiction Book Designer 3.2. Краткое руководство
- Название:Fiction Book Designer 3.2. Краткое руководство
- Автор:
- Жанр:
- Издательство:неизвестно
- Год:неизвестен
- ISBN:нет данных
- Рейтинг:
- Избранное:Добавить в избранное
-
Отзывы:
-
Ваша оценка:
Fiction Book Designer 3.2. Краткое руководство краткое содержание
Fiction Book Designer 3.2. Краткое руководство - читать онлайн бесплатно полную версию (весь текст целиком)
Интервал:
Закладка:
4. Сделать все буквы элемента Название Книги заглавными

.
5. Сделать все буквы всех элементов Заголовок заглавными

.
6. Сделать все буквы всех элементов Подзаголовок заглавными

.
7. Преобразовать все элементы Подзаголовок в элементы Заголовок

.
8. Вставить

/убрать

элемент Содержание Книги. Элемент Содержание Книги формируется автоматически из элементов Заголовок и вставляется после элемента Название Книги.
9. Сдвинуть выбранный элемент(ы) по направлению вниз

.
10. Сдвинуть выбранный элемент(ы) по направлению

.

11. Вставить разрыв линии перед

, после

или до и после

выбранного фрагмента.
Панель инструментов
Включить/выключить опцию выбора элемента одиночным кликом

.
Убрать выбранный фрагмент

.
Левый циклический сдвиг слов в выбранном фрагменте

.
Поменять местами элементы Автор Книги и Название Книги

.
Сделать все буквы элемента Автор Книги заглавными

.
Сделать все буквы элемента Название Книги заглавными

.
Сделать все буквы всех элементов Заголовок заглавными

.
Сделать все буквы всех элементов Подзаголовок заглавными

.
Преобразовать все элементы Подзаголовок в элементы Заголовок

.
Вставить элемент Содержание Книги. Появляется, если содержание не было вставлено

.
Убрать элемент Содержание Книги. Появляется, если содержание было вставлено ранее

.
Сдвинуть выбранный элемент(ы) по направлению вниз

.
Сдвинуть выбранный элемент(ы) по направлению вверх

.
Вставить разрыв линии перед выбранным фрагментом

.
Вставить разрыв линии после выбранного фрагмента

.
Меню format as
Кнопки меню "format as" позволяют преобразовывать элемент, выбранный в основном окне BookDesigner.
book author: преобразует выбранный элемент в элемент Автор Книги.
book title: преобразует выбранный элемент в элемент Название Книги.
title: преобразует выбранный элемент в элемент Заголовок.
subtitle: преобразует выбранный элемент в элемент Подзаголовок.
paragraph: преобразует выбранный элемент в элемент Параграф.
epigraph: преобразует выбранный элемент в элемент Эпиграф.
verse: преобразует выбранный элемент в элемент Стихи.
text author: преобразует выбранный элемент в элемент Автор Текста. (автор текста – это автор эпиграфа или стихов, включенных в книгу).
bold: преобразует текст выбранного элемент в жирный.
italic: преобразует текст выбранного элемент в наклонный.
upper case: преобразует в заглавные все буквы в тексте выбранного элемента.
lower case: преобразует в прописные все буквы в тексте выбранного элемента.
Как работать с закладками
Для удобства работы со ссылками Book Designer показывает отдельно ссылки, связанные с закладками (ссылки на закладки) и ссылки, независимые от закладок (внешние ссылки, такие как адреса http, адреса e-mail и т.д.).
Если в книге уже есть закладки, то они появятся в левом окне (bookmark name). Если в книге есть внешние ссылки, то они появятся в правом окне (bookmark link name). Если какая-либо закладка имеет ссылки, то, когда Вы кликните на эту закладку, они появляются в правом окне.
Замечание – Book Designer может автоматически расставить закладки глав книги в процессе форматирования ее текста. Для того, чтобы активизировать эту опцию, отметьте "make chapter bookmarks" в меню "Settings".
Левое окно позволяет производить ряд операций с закладками^
чтобы переместиться на страницу, где находится выбранная закладка, кликните дважды на закладку;
add: добавить новую закладку. Выберите в главном окне Book Designer слово, на которое Вы хотите поставить закладку. Нажмите левую кнопку add;
remove: убрать выбранную закладку. Чтобы убрать одновременно несколько закладок, сначала выберите их мышкой, удерживая клавишу Ctrl, а затем нажмите левую кнопку remove;
clear all: убрать все закладки и ссылки (включая внешние).
Правое окно позволяет производить ряд операций со ссылками на закладки и внешними ссылками. Если данная закладка имеет ссылки, то, когда Вы кликните на закладку, ее ссылки появятся в правом окне. Чтобы посмотреть, имеются ли в книге внешние ссылки, кликните на красную надпись (если она видна) в верхней части окна "Bookmarks". Если внешние ссылки есть, то они появятся в правом окне.
Ссылка на закладку выглядит в книге как подчеркнутое слово синего цвета. Если Вы кликните на такую ссылку, находясь в режиме чтение, то Book Designer покажет страницу с закладкой, соответствующую этой ссылке. Ссылки на закладки могут быть сделаны только для существующих закладок. Кликнув на какую-либо закладку, Вы можете проверить, существуют ли в книге ссылки на данную закладку (если да, то они появятся в правом окне).
Внешние ссылки тоже выглядят в книге как подчеркнутые слова синего цвета. Однако, когда Вы кликните на внешнюю ссылку, находясь в режиме чтение, результат зависит от типа URL (Uniform Resource Locator) ссылки:
если это http или ftp URL, то программа Book Browser соединит Вас с соответствующей веб-страницей или ftp;
если это URL файла на Вашем компьюторе, то файл будет загружен в программу Book Browser;
если это URL адреса e-mail, то будет запушен Ваш mail сервер.
Читать дальшеИнтервал:
Закладка:
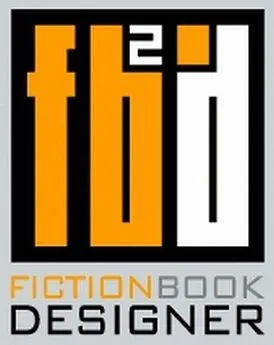

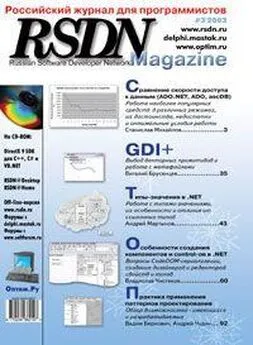
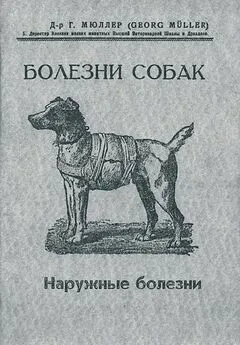
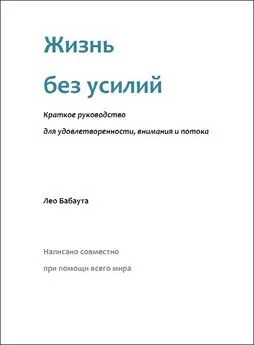
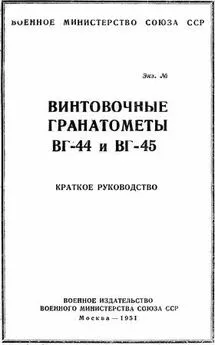
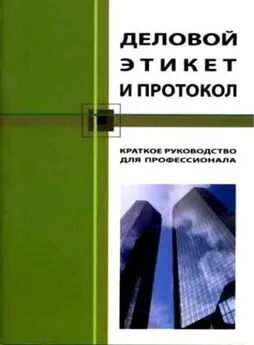
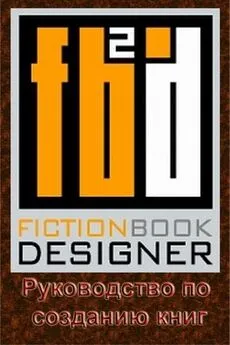

![Николай Торицын - Краткое руководство по добыче и очистке воды в природных условиях [Учебное пособие]](/books/1149893/nikolaj-toricyn-kratkoe-rukovodstvo-po-dobyche-i-och.webp)