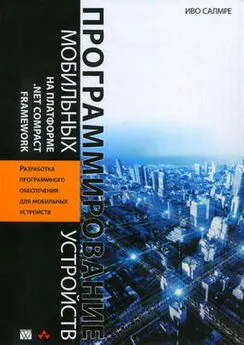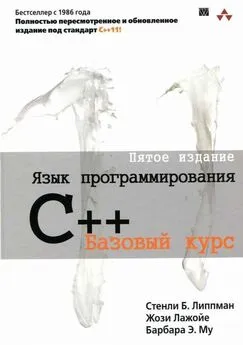Эндрю Троелсен - ЯЗЫК ПРОГРАММИРОВАНИЯ С# 2005 И ПЛАТФОРМА .NET 2.0. 3-е издание
- Название:ЯЗЫК ПРОГРАММИРОВАНИЯ С# 2005 И ПЛАТФОРМА .NET 2.0. 3-е издание
- Автор:
- Жанр:
- Издательство:Издательский дом Вильямс
- Год:2007
- Город:Москва • Санкт-Петербург • Киев
- ISBN:ISBN 5-8459-1124-9
- Рейтинг:
- Избранное:Добавить в избранное
-
Отзывы:
-
Ваша оценка:
Эндрю Троелсен - ЯЗЫК ПРОГРАММИРОВАНИЯ С# 2005 И ПЛАТФОРМА .NET 2.0. 3-е издание краткое содержание
В этой книге содержится описание базовых принципов функционирования платформы .NET, системы типов .NET и различных инструментальных средств разработки, используемых при создании приложений .NET. Представлены базовые возможности языка программирования C# 2005, включая новые синтаксические конструкции, появившиеся с выходом .NET 2.0, а также синтаксис и семантика языка CIL. В книге рассматривается формат сборок .NET, библиотеки базовых классов .NET. файловый ввод-вывод, возможности удаленного доступа, конструкция приложений Windows Forms, доступ к базам данных с помощью ADO.NET, создание Web-приложений ASP.NET и Web-служб XML. Книга содержит множество примеров программного кода, призванного помочь читателю в освоении предлагаемого материала. Программный код примеров можно загрузить с Web-сайта издательства.
ЯЗЫК ПРОГРАММИРОВАНИЯ С# 2005 И ПЛАТФОРМА .NET 2.0. 3-е издание - читать онлайн бесплатно полную версию (весь текст целиком)
Интервал:
Закладка:
Редактор TextPad можно использовать для создания и компиляции программного кода не только на языке C#, но и многих других языках программирования. Главное преимущество этого продукта заключается в той, что он, с одной стороны, очень прост в использовании, а с другой – обеспечивает достаточно широкие возможности для упрощения процесса создания программного кода.
Чтобы получить TextPad, перейдите на страницу http://www.textpad.com и загрузите текущую версию этого редактора (во время создания нашей книги это была версия 4.7.3). Установив этот редактор, вы сразу получите полноценную версию TextPad с полным набором его возможностей, но знайте, что этот продукт не бесплатен. Пока вы не купите лицензию (ее стоимость около $30 для одного пользователя), вы будете видеть "дружеские напоминания" при каждом запуске этого приложения.
Активизация цветовой схемы C#
Изначально редактор TextPad не настроен на понимание ключевых слов C# и работу с сsc.exe. Чтобы настроить его соответствующим образом, нужно установить подходящее расширение. Откройте страницу http://www.textpad.com/add-ons/syna2g.html и загрузите файл csharp8.zip по ссылке C# 2005. Соответствующее расширение учитывает новые ключевые слова, введенные в C# 2005 (в отличие от файла, загружаемого по ссылке C#, в котором учитываются только возможности C# 1.1).
Развернув архив csharp8.zip, поместите копию извлеченного файла csharp8.syn в подкаталог Samples каталога инсталляции TextPad (например, в C:\Program Files\TextPad 4\Samples). Затем запустите TextPad и с помощью New Document Wizard (Мастер создания нового документа) выполните следующие действия.
1. Выберите Configured New Document Class из меню.
2. Введите имя C# 2.0 в поле редактирования Document class name (Имя документа класса).
3. Затем введите *.cs в поле редактирования Class members (Члены класса).
4. Активизируйте подсветку синтаксиса, выберите csharp8.syn из раскрывающегося списка и закройте окно мастера.
Теперь вы можете настроить поддержку C# в TextPad, используя узел Document Classes (Классы документа), доступный из меню Configure →Preferences (рис. 2.4).
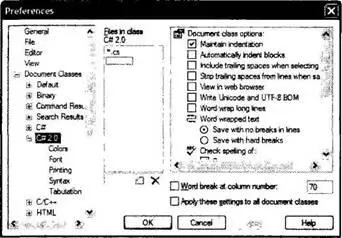
Рис. 2.4. Установка параметров редактора TextPad
Настройка фильтра файлов *.cs
Следующим шагом конфигураций является создание фильтра для файлов исходного кода C#, отображаемых в диалоговых окнах Open (Открытие документа) и Save (Сохранение документа).
1. Сначала выберите Configure →Preferences из меню, а затем – элемент File Name Filters (Фильтры имен файлов) дерева просмотра.
2. Щелкните на кнопке New (Создать), а затем введите C# в поле Description (Описание) и *.cs в текстовый блок Wild cards (Групповые символы).
3. Переместите свой новый фильтр в начало списка, используя для этого кнопку Move Up (Вверх), а затем щелкните на кнопке ОК.
Создайте новый файл (используйте File →New) и сохраните его в подходящем месте на диске (например, в папке C:\TextPadTestApp) под именем TextPadTest.cs. Затем введите тривиальное определение класса (рис. 2.5).
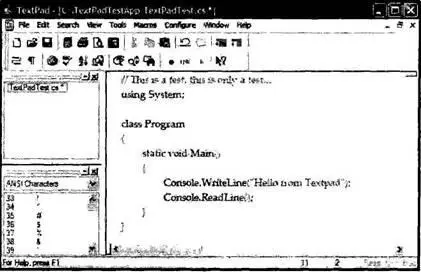
Рис. 2.5. Файл TextPadTest.cs
Подключение csc.exe
Последним из оcновных шагов конфигурации редактора TextPad будет связь с сsc.exe которая позволит компилировать C#-файлы. С этой целью можно, например, выбрать Tools →Run из меню. Вы увидите диалоговое окно, которое позволит указать имя соответствующей программы и необходимые флаги командной строки. Так, чтобы скомпилировать TextPadTest.cs в выполняемый консольный файл .NET, выполните следующие шаги.
1. Введите полный путь к файлу csc.exe в текстовое поле Command (Команда), например C:\Windows\Microsoft.NET\Framework\v2.0.502l5\csc.exe.
2. Необходимые опции командной строки введите в текстовое поле Parameters (Параметры) – например, /out:myАрр.exe *.сs. Для упрощения процесса настройки можно указать ответный файл (например, @myInput.rsp).
3. В текстовом поле Initial folder (Исходный каталог) укажите каталог содержащий входные файлы (для нашего примера это с:\TextPadTestApp).
4. Если вы хотите, чтобы редактор TextPad захватывал вывод компилятора (а не показывал его в отдельном командном окне), установите флажок Capture Output (Захват вывода).
На риc. 2.6 показаны все необходимые для вашего примера установки компиляции.
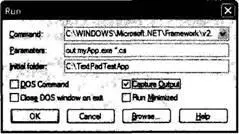
Рис. 2.6. Установка параметров команды Run
Свою программу вы можете запустить либо с помощью двойного щелчка на имени ее выполняемого файла в программе Проводник Windows, либо с помощью выбора Tools →Run из меню редактора TextPad, указав myApp.exe в качестве текущей команды (рис. 2.7).
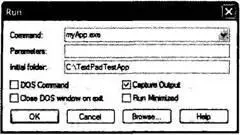
Рис. 2.7. Указание редактору TextPad запустить myApp.exe
После щелчка на кнопке ОК вы должны увидеть вывод программы ("Hello from TextPad"), отображенный в документе Command Results (Результаты команды).
Ассоциация команд с пунктами меню
Редактор TextPad также позволяет создавать пункты пользовательского меню, представляющие заданные команды. Для выполнения компиляции всех C#-файлов в текущем каталоге мы создадим новый пункт меню Compile C# Console (Консоль компиляции C#) в меню Tools (Сервис).
1. Сначала выберите Configured Preferences из меню, а затем – элемент Tools дерева просмотра.
2. С помощью кнопки Add (Добавить) выберите Program (Программа) и укажите полный путь к csc.exe.
3. Вместо csc.exe можно указать для меню более информативную строку, – например Compile C# Console, – щелкнув на соответствующем имени, после чего следует щелкнуть на кнопке ОК.
4. Наконец, выберите Configure →Preferences из меню еще раз, но на этот перейдите к элементу Compile C# Console узла Tools и укажите значение *.cs в поле Parameters (Параметры), рис. 2.8.
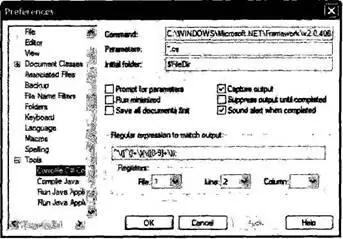
Рис. 2.8. Создание элемента меню Tools
Теперь вы получите возможность компилировать все файлы C# из текущего каталога с помощью нового пункта меню Tools.
Использование фрагментов программного кода C#
Перед использованием TextPad следует упомянуть еще об одном бесплатном расширений, которое вы можете установить. Перейдите на страницу http://www.textpad.com / add-ons/cliplibs.html и загрузите файл csharp_l.zip с библиотекой фрагментов C#, которую предлагает Шон Гефарт (Sean Gephardt). Извлеките из архива файл csharp.tсl и поместите этот файл в подкаталог Samples. Снова запустив TextPad, вы обнаружите новую библиотеку фрагментов программного кода C Sharp Helpers, доступную из раскрывающегося списка Clip Library (Библиотека фрагментов), рис. 2.9. С помощью двойного щелчка на любом из ее элементов вы можете добавить соответствующий программный код C# в той точке активного документа, где в настоящий момент находится курсор.
Читать дальшеИнтервал:
Закладка: