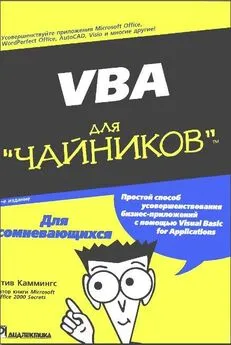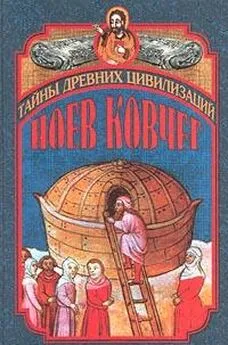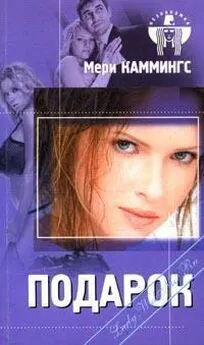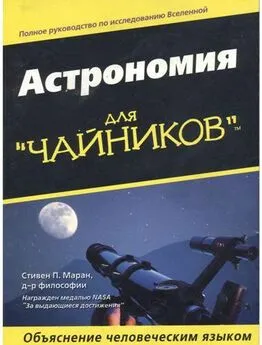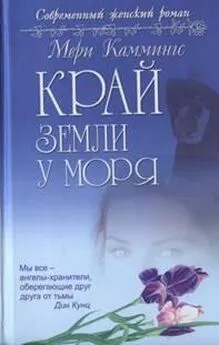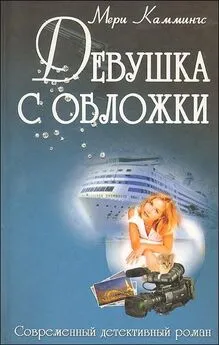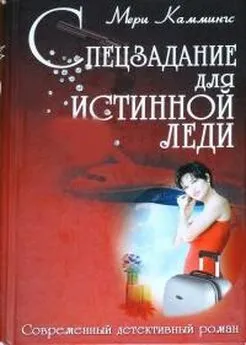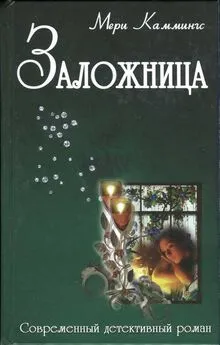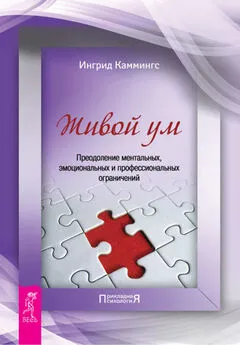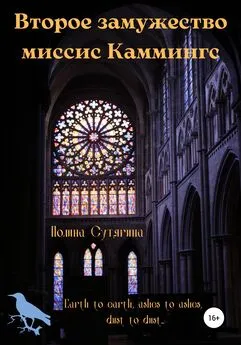Стив Каммингс - VBA для чайников
- Название:VBA для чайников
- Автор:
- Жанр:
- Издательство:Компьютерное издательство Диалектика
- Год:2002
- Город:Москва
- ISBN:нет данных
- Рейтинг:
- Избранное:Добавить в избранное
-
Отзывы:
-
Ваша оценка:
Стив Каммингс - VBA для чайников краткое содержание
Эта книга поможет освоить интегрированную среду разработки VBA и научиться программировать в VBA с использование объектов, их свойств, методов и событий. Обсуждаемые приемы программирования иллюстрируются примерами, которые можно сразу же опробовать на практике. Полученные знания вы сможете применить как для настройки и усовершенствования популярный офисных приложений, включая приложения Office XP, так и для создания собственных приложений.
Книга рассчитана на тех, кто собирается быстро и без лишних усилий научиться программировать для Windows, используя VBA.
VBA для чайников - читать онлайн бесплатно полную версию (весь текст целиком)
Интервал:
Закладка:
Chart s("Места жительства клиентов").Select
Для того чтобы выделить компонент диаграммы или внедренную диаграмму, используйте метод Select для интересующего вас объекта.
Чтобы сделать ячейку активной для ввода, к данной ячейке используется метод Activate (Активизировать) объекта Range. Если активизированная ячейка находится в пределах текущего выделения, весь диапазон остается выделенным. Именно таким образом работает следующий пример:
Worksheets("НичегоНеДелайДоМоегоУказания").Activate
Range("A1:E7").Select Range("C4").Activate
Если активизированная ячейка находится за пределами выделения, оно перемещается на активизированную ячейку.
Код для работы с выделенными ячейками, вероятно, приведет к возникновению ошибки, если его применить к диаграмме. Вот почему, прежде чем выполнять какие-либо операции с выделением, обычно следует убедиться, что выделение содержит тот тип объектов, который ожидается в коде. VBA-функция TypeName возвращает строку, содержащую тип объекта
выделения. С помощью структур If. . .Then или Case. . .Select можно определить, какое из возможных действий проводить над выделенным объектом.
В приведенном ниже примере выражение TypeName ( Selection) в операторе Select (вторая строка кода) возвращает строку, содержащую тип объекта текущего выделения. Данная строка затем проверяется рядом операторов Case, является ли выделение диапазоном (в таком случае его значение устанавливается равным 2 001), областью диаграммы (в таком случае устанавливается красный цвет выделения), когда же выделение не сделано, пользователь видит сообщение об отсутствии выделения. Также предусмотрен вывод соответствующего сообщения для случая, когда выделение не принадлежит ни одному из перечисленных типов:
With Selection
Select Case TypeName(Selection)
Case "Range"
.Value = 2001
Case "ChartArea"
.Interior.Colorlndex = 3 ‘ 3 = bright red
Case "Nothing"
MsgBox "Ничего не выделенно"
Case Else
MsgBox "Невозможно определить тип выделения!"
End Select
End With
Программирование пользовательских функций
Даже когда кажется, что встроенные инструменты анализа данных Excel способны выполнить все необходимые действия, работа с VBA может оказаться более удобной. Использование VBA позволяет создавать пользовательские функции для рабочих листов, существенно превосходящие формулы, которые могут записываться непосредственно в ячейке.
Пользовательские функции позволяют проводить вычисления и другие операции, выполнение которых с помощью формул, основанных на встроенных функциях, просто невозможно. Даже когда написанная формула дает такой же результат, пользовательская функция имеет существенные преимущества, например в большей простоте написания, тестирования, понимания и т.д. Вместо тесной панели формул в распоряжение предоставляется целое окно редактирования кода, где сложную логическую конструкцию можно разбить на понятные линии. Еще одно важное преимущество состоит в возможности вставки комментариев (и это следует максимально использовать) непосредственно рядом с кодом, к которому они относятся.
Написание пользовательских функций рабочего листа
Пользовательские функции Excel- это просто обычные процедуры VBA-функций. Детально с процедурах функций и их синтаксисе можно узнать из главы 6. Если сказать коротко, процедура функции начинается с декларации ее имени и заканчивается оператором End Function. Иногда внутри может потребоваться оператор, присваивающий значение имени функции, данное значение как раз и возвращает функция. В простейшем примере, приведенном здесь, именно это и демонстрируется:
Function MemoryAvailable ()
MemoryAvailable = Application.MemoryFree
End Function
Данная функция просто возвращает количество памяти в байтах, доступных в текущее время для Excel. Заметьте, что, поскольку функция получает данные о количестве доступной памяти из системы, она не имеет аргументов. Ниже приведен пример немного более сложной функции, принимающей аргументы:
Function CheckForvalue(aRange,Value)
For Each objCell In aRange
CheckForValue = False 'по умолчанию возвращается значение
False
If objCell.Value = Value Then
CheckForValue = True
Exit For
End If
Next objCell
EndFunction
Данная функция проверяет диапазон ячеек на наличие определенного значения. Если значение есть где-либо в диапазоне, функция возвращает значение True, в противном случае возвращается значение False. Перед инициированием функции необходимо обеспечить ее двумя аргументами - диапазоном и искомым значением.
Запуск пользовательских функций
Один из способов запустить функцию, - это, конечно же, использовать стандартную процедуру запуска в VBA, т.е. вызвать ее внутри процедуры Sub. Детально данная техника описана в главе 6.
Для того чтобы вставить в рабочий лист возвращаемое функцией значение, следует использовать функцию таким же образом, как используется любая из встроенных функций: внести имя функции в ячейку после знака равенства. После имени печатаются круглые скобки с любым аргументом внутри. Скобки необходимы даже в случае, когда аргументы отсутствуют, как в следующем примере:
=MemoryAvailable()
Так же как и встроенные, пользовательские функции могут быть частью более сложной формулы ячейки, как в приведенном примере:
=MemoryAvailable() & ""сейчас доступно байт"
=IF(CheckForValue(Б8:В18,С8)),"Значение найдено","Значение не найдено")
Действительно замечательно то, что Панель формул распознает пользовательские функции. Если вы не помните, какие аргументы требуются для функции и принимает ли функция вообще какие-либо аргументы, не стоит беспокоится, Панель формул показывает рее, что необходимо для функции
Можно добавить к функции описание, которое будет появляться в диалоговом окне Вставка функции при выборе функции. Для создания описания выберите команду Сервис=Макрос=Макросы и затем в поле Имя макроса введите имя функции (функции не отображаются в списке макросов). Теперь щелкните на кнопке Параметры для ввода описания функции в соответствующее поле.
Если нужная функция хранится в текущей книге, достаточно просто написать ее имя г( ячейке формулы. Для того чтобы использовать функцию, хранящуюся в другой открытой книге, имени функции должно предшествовать имя рабочей книги и восклицательный знак, как показано в следующем примере:
=Примитивные фунции.xls!УмнаяФункция (C4:D6,M9)
Для доступа к функциям, хранящимся в книгах, не открытых в текущий момент или закрытых при возникновении доступа к ним в дальнейшем, необходимо настроить на них ссылку VBA. Выберите команду Tools=References. Если нужная рабочая книга не представлена в списке диалогового окна, щелкните на кнопке Browse для ее локализации и добавления в список. Если флажок рядом с книгой не установлен, сделайте это для активизации ссылки.
Читать дальшеИнтервал:
Закладка: