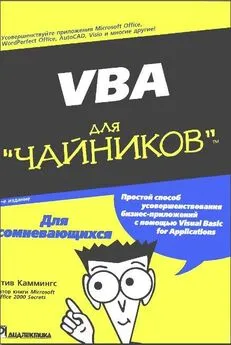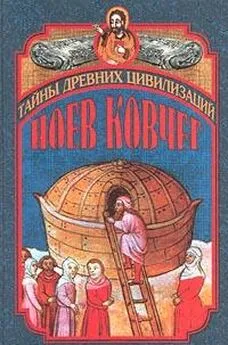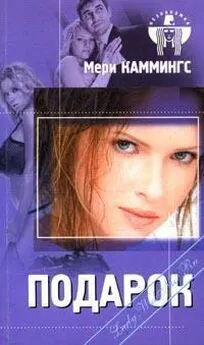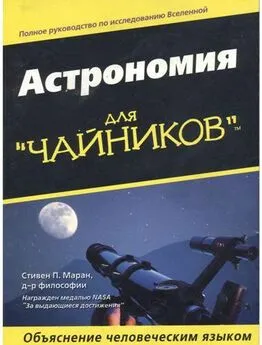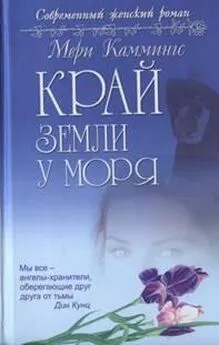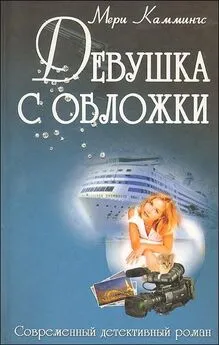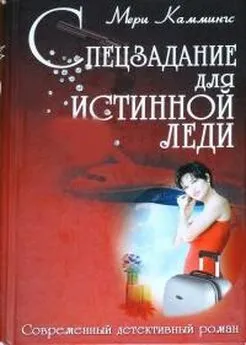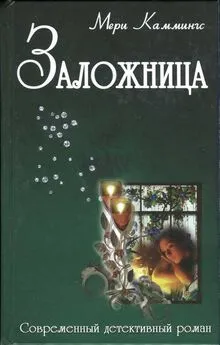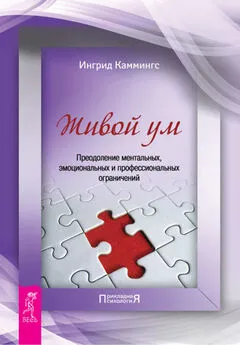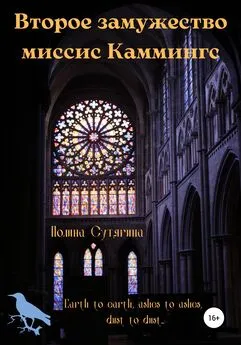Стив Каммингс - VBA для чайников
- Название:VBA для чайников
- Автор:
- Жанр:
- Издательство:Компьютерное издательство Диалектика
- Год:2002
- Город:Москва
- ISBN:нет данных
- Рейтинг:
- Избранное:Добавить в избранное
-
Отзывы:
-
Ваша оценка:
Стив Каммингс - VBA для чайников краткое содержание
Эта книга поможет освоить интегрированную среду разработки VBA и научиться программировать в VBA с использование объектов, их свойств, методов и событий. Обсуждаемые приемы программирования иллюстрируются примерами, которые можно сразу же опробовать на практике. Полученные знания вы сможете применить как для настройки и усовершенствования популярный офисных приложений, включая приложения Office XP, так и для создания собственных приложений.
Книга рассчитана на тех, кто собирается быстро и без лишних усилий научиться программировать для Windows, используя VBA.
VBA для чайников - читать онлайн бесплатно полную версию (весь текст целиком)
Интервал:
Закладка:
7. Закройте диалоговое окно Настройка, чтобы завершить работу.
Теперь всякий раз после щелчка на этой новой кнопке вызывается для выполнения ваша VBA-программа. Чудеса!
Создание кнопок в FrontPage и Excel
В FrontPage и Excel вам придется выполнять несколько иные действия для создания кнопок запуска VBA-программ. После записи макроса или написания VBA-программы выполните пп. 1-4 предыдущей инструкции. В результате, вместо списка доступных макросов, вы увидите только два элемента в списке Команды диалогового окна Настройка:
Настраиваемая команда меню и Настраиваемая кнопка (рис. 4.5). Выполните следующее.
Рис. 4.5. Диалоговое окно Настройка в Excel, готовое к созданию новой кнопки или команды меню
1. Перетащите необходимый элемент, Настраиваемая команда меню или Настраиваемая кнопка, на нужное место на панели инструментов или меню.
Когда вы отпустите кнопку мыши, новый элемент появится на панели инструментов или в меню. Если вы создаете кнопку, на ней будет изображена желтая рожица, если вы создаете команду меню, вы увидите только название макроса.
2. Не закрывая диалоговое окно Настройка, щелкните правой кнопкой мыши на новой кнопке меню, чтобы отобразить ее контекстное меню, показанное на рис. 4.6.
Рис. 4. 5. Используйте это меню для назначений VBA-программы кнопке панели задач в Excel или FrontPage
3. Выберите команду Назначить макрос из контекстного меню.
На экране отобразится отдельное диалоговое окно, в котором будут представлены все доступные макросы.
4. Выберите необходимый макрос.
Выбрав макрос, щелкните на кнопке ОК для возвращения к диалоговому окну Настройка, в котором вы сможете выбрать значок для кнопки. Подробности дальше в разделе Выбор или создание подходящего значка для кнопки.
5. Закройте диалоговое окно Настройка.
Access несколько отличается от других приложений Office, когда дело доходит до назначения VBA-программе кнопки на панели задачи или команды меню. Основное отличие состоит в том, что при создании программ для кнопок или команд вы должны использовать процедуры Function, а не процедуры Sub, как в других приложениях Office. В главе 6 вы найдете подробное описание этих двух типов процедур.
После написания процедуры Function, которая должна выполняться после щелчка на кнопке или выбора команды меню, выполните следующее.
1. Начните с выбора команды Сервис=Настройка, после чего перейдите на вкладку Команды (точно так же, как вы это делаете и в других приложениях Office).
Пример диалогового окна Настройка на программы Word был приведен на рис. 4.4.
2. В списке Категории, расположенном в левой части окна, оставьте выбранным вариант Файл.
3. Перетащите первый элемент из списка команд в необходимое место на панели инструментов или в меню (точно так же, как вы это делаете и в других приложениях Office).
4. Перетащив, щелкните правой кнопкой мыши на полученной кнопке или команде, чтобы отобразить контекстное меню.
Подобное контекстное меню было показано раньше на рис. 4.5.
5. Выберите команду Свойства, чтобы отобразить диалоговое окно свойств.
Внешний вид этого диалогового окна уникален для Access.
6. В текстовом поле действия укажите имя VBA-прогряммы (процедуры Function).
Вы должны указать перед именем программы знак равенства, а после него - скобки, как показано ниже.
=Имя_функции ()
7. Закройте диалоговое окно свойств.
Вы можете настроить внешний вид кнопки, применив приемы, описанные дальше в разделе Выбор или создание подходящего значка для кнопки.
Другие VBA-прпложения значительно отличаются по способу создания кнопок на панели инструментов. Например, в Visio вам придется написать VBA-код. выполняющий всю необходимые действия; в то же время в CorelDraw вам необходимо выполнить действия, очень похожие нате, которые вы выполняете в Word, PowerPoint и FrontPage.
1. Начните с выбора команды Tools=Options (Сервис=Параметры).
2. Из списка, расположенного в левой части окна, выберите Commands (Команды).
3. Выберите Macros (Макрос) из раскрывающегося списка в средней части диалогового окна.
Теперь вы можете перетащить на панель задач любой из доступных макросов.
Ясно, что супер широкие кнопки с надписями типа
VBAДляЧайников.ГрафическиеПрограммы.СозданиеИзображения
не только выглядят отвратительно, но попросту зря занимают драгоценное место в панели инструментов. К счастью, вы легко можете заменить эту многословную надпись на компактное графическое изображение. Для этого сделайте следующее.
1. Откройте диалоговое окно Настройка и перейдите на вкладку Команды (см. инструкции из раздела Создание кнопок на панели задач в Access, пп. 1-3).
2. Щелкните правой кнопкой мыши на своей новой кнопке в панели инструментов.
Появится весьма многословное контекстное меню.
2. Примерно посередине этого меню есть пункт Выбрать значок для кнопки, выберите его, чтобы открылось графическое меню изображений для кнопок.
Результат выполнения этой процедуры показан на рис. 4.7.
4. Если вас устроит какое-то из предлагаемых изображений, сразу переходите к п. 8, а иначе продолжайте по порядку.
5. Выберите в контекстном меню пункт Изменить значок на кнопке.
Появляющееся при этом окно редактора кнопок- небольшой студии, в которой можно по точкам менять изображение для кнопки, показано на рис. 4.8.
6. Выберите цвет из палитры цветов, а затем щелкните в нужной вам ячейке увеличенного изображения, чтобы закрасить ее выбранным цветом.
Чтобы удалить закрашенную часть изображения и открыть в соответствующем месте изображения поверхность кнопки, перед закрашиванием щелкните в квадратике
Удалить. Щелчок на кнопках Перемещение позволяет сдвинуть изображение в сторону, где еще нет закрашенных ячеек.
Теперь на кнопке есть изображение и можно удалить с нее текст.
7. Снова откройте контекстное меню (см. п. 2).
8. Установите флажок Основной стиль.
Рис. 4.7, При открытом окне Настройка щелчок правой кнопкой в панели инструментов открывает показанное здесь контекстное меню
Лис. 4.8. Используйте предлагаемый Office редактор кнопок для создания своих собственных изображений на кнопках
Как только вы закончите вышеописанную процедуру, в панели инструментов уверенно обоснуется новая симпатичная кнопка, готовая к действию после каждого вашего щелчка на ней.
В Office можно удалить ненужную кнопку, перетащив ее за пределы панелей инструментов. Хитрость здесь заключается в том, что при перетаскивании нужно нажать и удерживать клавиш Alt. Когда рядом с указателем мыши возникнет значок X, отпустите кнопку мыши, и удаление произойдет.
Чувствую я, что ваше VBA-приложение как раз и не позволяет просто перетаскивать нужное при настройке кнопок. Необходимость использовать VBA при создании кнопок в самом начале знакомства с VBA, наверное, выглядит устрашающе. Но на самом деле такой способ создания кнопок не слишком сложен. Главное - выяснить, какими объектами в вашем VBA приложении представляются кнопки и панели инструментов и какие свойства и методы нужно использовать для изменений.
Читать дальшеИнтервал:
Закладка: