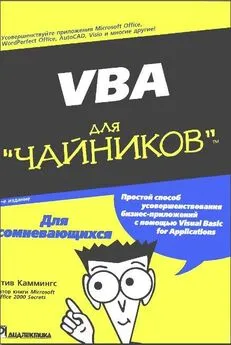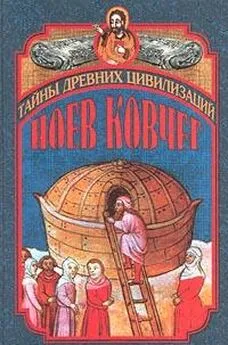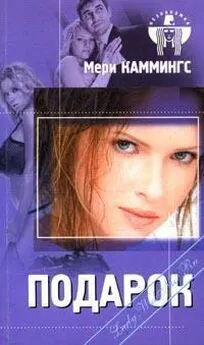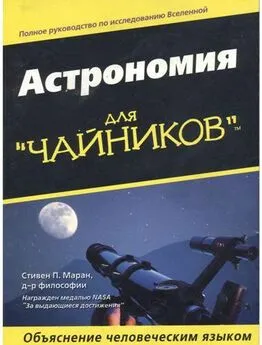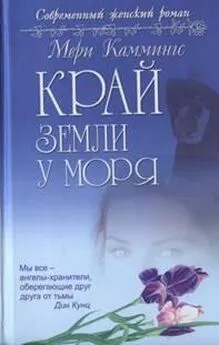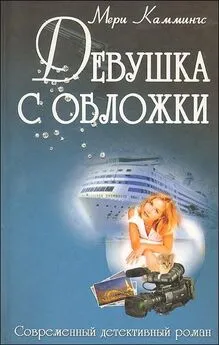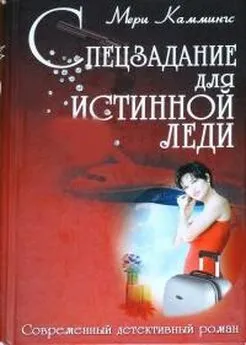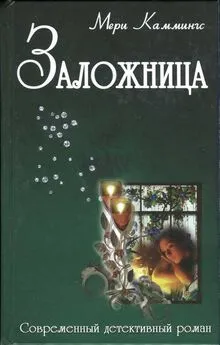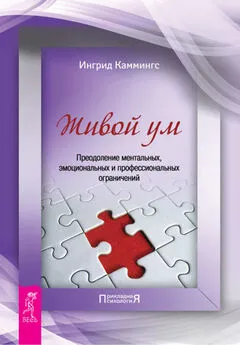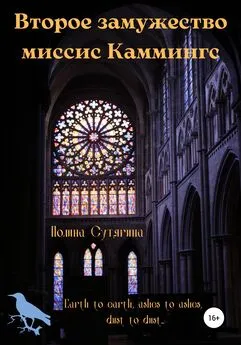Стив Каммингс - VBA для чайников
- Название:VBA для чайников
- Автор:
- Жанр:
- Издательство:Компьютерное издательство Диалектика
- Год:2002
- Город:Москва
- ISBN:нет данных
- Рейтинг:
- Избранное:Добавить в избранное
-
Отзывы:
-
Ваша оценка:
Стив Каммингс - VBA для чайников краткое содержание
Эта книга поможет освоить интегрированную среду разработки VBA и научиться программировать в VBA с использование объектов, их свойств, методов и событий. Обсуждаемые приемы программирования иллюстрируются примерами, которые можно сразу же опробовать на практике. Полученные знания вы сможете применить как для настройки и усовершенствования популярный офисных приложений, включая приложения Office XP, так и для создания собственных приложений.
Книга рассчитана на тех, кто собирается быстро и без лишних усилий научиться программировать для Windows, используя VBA.
VBA для чайников - читать онлайн бесплатно полную версию (весь текст целиком)
Интервал:
Закладка:
Средство вызова списка свойств и методов работает не только для встроенных объектов VBA, но и для определенных вами переменных - за исключением тех, которые имеют тип Variant. Между прочим, это еще одна причина, по которой стоит явно определять переменные. (Подробно об этом - в главе 7.)
Да, и еще один момент. Список свойств и методов появляется автоматически только тогда, когда эта возможность активизирована в диалоговом окне Options (Параметры). Если у вас список не появляется, выберите Tools=Options и проверьте, отмечен ли флажок Auto List Members (Автоматический вызов списка членов). Этот список можно вызвать и соответствующей командой из меню Edit, и с помощью клавиш Ctrl+J.
Использование списка констант
Средство List Constants (Получить список констант) работает практически так же, как и средство получения списка свойств и методов, конечно, за исключением того, что в данном случае отображается список констант, определенных для свойства, с которым вы имеете дело. Этот список появляется сразу же после того, как вы напечатаете знак =, например, в строке оператора
Oatmeal.Texture = Gluey
Лично я не могу понять, почему это средство имеет отдельную команду, а не рассматривается как часть средства List Properties and Methods (Получить список свойств и методов). Но как есть, так и есть, и поэтому для вызова списка констант служит несколько иная комбинация клавиш - Ctrl+Shift+J. А чтобы узнать, как использовать сами константы, загляните в раздел Работа с постоянными значениями в главе 7.
Автоматическое дополнение слов
Средство Complete Word (Автоматически дополнить слово) редактора Visual Basic позволяет автоматически ввести практически любой VBA-термин. Активизируется это средство нажатием Ctrl +пробел. В результате на экране возникает список, наподобие обсуждавшегося выше списка свойств и методов. Но в данном случае в списке будет практически все, что вы могли бы напечатать, - объекты, функции, процедуры, константы, методы, свойства и созданные вами переменные. Исключение составляют лишь ключевые слова для обозначения встроенных типов данных, таких как Integer и Variant.
Если перед тем, как нажать Ctrl+пробел, напечатать одну-две буквы, появившийся список будет значительно короче, поскольку будет содержать только строки, начинающиеся с заданных символов. Более того, если вы напечатаете достаточно начальных символов для того, чтобы в списке осталось только одно слово, редактор Visual Basic дополнит начатое вами, как только будут нажаты клавиши Ctrl +пробел, - и без появления какого бы то ни было списка.
Получение списка аргументов
Многие VBA-процедуры требуют, чтобы при их выполнении были определены один или несколько аргументов. Такие процедуры используют в своих вычислениях (или других выполняемых ими действиях) информацию, содержащуюся в этих аргументах. Подобно процедурам, многие методы объектов также требуют задания аргументов.
Тут уж редактор Visual Basic не напечатает аргументы за вас - он просто не может этого сделать, поскольку не знает, какие конкретные значения должны быть у аргументов. Однако он может отобразить на экране что-то вроде шпаргалки - небольшую всплывающую подсказку со списком всех аргументов нужной функции, с указанием типа данных, требуемого каждым из аргументов, и информацией о том, какие из аргументов необязательны. Это всплывающая подсказка Quick Info (Краткая справка), пример ее появления показан на рис. 5.16.
Рис. 5.16. Всплывающая подсказка Quick Info в действии
Если в диалоговом окне ToolsoOptions отмечен флажок Auto Quick Info (Автоматический вызов краткой справки), всплывающая подсказка Quick info будет неизменно появляться, как только вы напечатаете имя функции, метода или процедуры, для которых требуется указать аргументы. Если же соответствующая возможность отключена, всплывающую подсказку Quick Info можно вызвать нажатием клавиш Ctrl+I.
Существует очень много функций и процедур, которым необходимо указывать несколько аргументов. Чтобы избавить вас от необходимости помнить, где именно в списке аргументов вы находитесь, в подсказке Quick Info печатаемый вами аргумент выделяется полужирным шрифтом.
Как только будет напечатана запятая, говорящая об окончании работы с данным аргументом, выделение полужирным шрифтом в окне подсказки перейдет с этого аргумента на следующий.
Quick Info против Parameter Info
При создании достаточно сложных программ хорошим дополнением к подсказкам Quick Info оказываются подсказки Parameter Info (Справка о параметрах). Часто значение аргумента определяется как значение некоторой функции, например:
MsgBox(Str(AnIntegerVariable))
Здесь функция Str конвертирует целое значение, хранящееся в переменной AnIntegerVariable, в текстовую строку. Эта строка задает аргумент функции Ms gBox (и будет сообщением в том окне сообщения, которое VBA отобразит на экране).
Из-за подобного вложения одних функций в другие подсказки Quick Info может оказаться недостаточно, поскольку Quick Info всегда показывает список аргументов той функции, которая содержит точку ввода. Дополнительный же помощник, подсказка Parameter Info, показывает список аргументов для самой внешней функции, т.е. для той, в которой содержатся все вложенные. Вызвать подсказку Parameter Info можно с помощью клавиш Ctri+Shift+I.
Использование окна свойств.
Окно Properties (Окно свойств) позволяет просмотреть и. если нужно, изменить свойства любого объекта (проекта, модуля, формы или элемента управления), который в окне редактора Visual Basic в данный момент активен. Если взглянуть на рис. 5.17, то можно увидеть, что в строке заголовка окна свойств приводится имя активного объекта. В то же время имя этого объекта будет выделено в окне проводника проектов (конечно, если активен элемент управления в форме, то выделено будет имя соответствующей формы, поскольку индивидуальные элементы управления в окне проводника проектов не отображаются).
Рис. 5.17. Пример окна свойств для формы
Когда выделен проект или модуль, единственным свойством в окне свойств будет имя этого объекта. Но для формы и элементов управления окно свойств предложит вам мириады свойств, с помощью которых можно управлять внешним видом и поведением данного объекта.
Поскольку окно свойств оказывается исключительно важным главным образом при создании форм, я отложу его обсуждение до главы 10. Здесь же я объясню только, как отобразить это окно на экране и как с его помощью переименовать проект или модуль.
Вызов окна свойств
Чтобы отобразить окно свойств на экране, выполните любое из следующих действий.
* Нажмите F4.
* Щелкните на кнопке Properti es (Свойства) в панели инструментов Standard (Стандартная).
* Выберите View=Properties из меню.
После того как окно свойств появится на экране, перейдите в окно программного кода или в окно пользовательской формы (или щелкните на имени объекта в окне проводника проектов), чтобы свойства этого объекта отобразились в окне свойств.
Читать дальшеИнтервал:
Закладка: