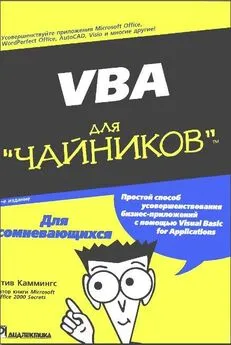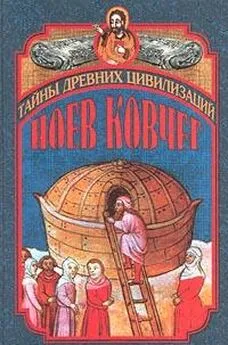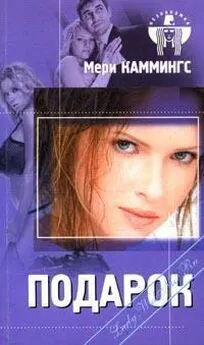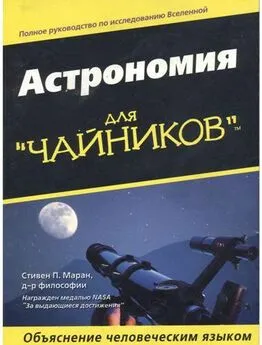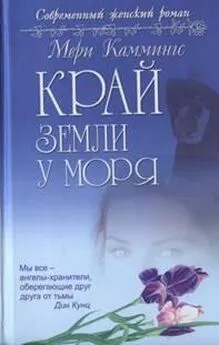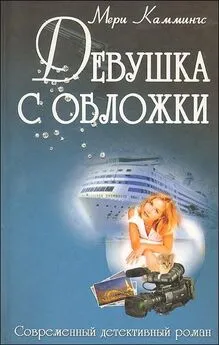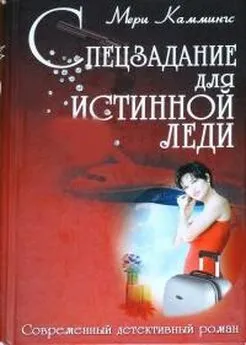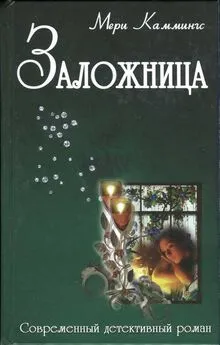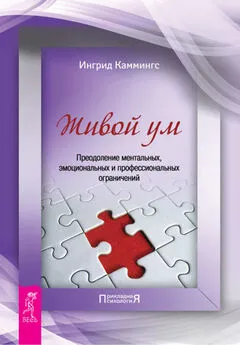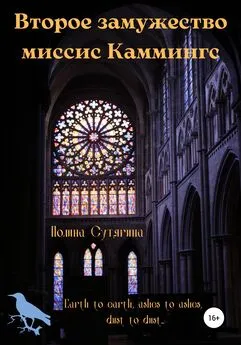Стив Каммингс - VBA для чайников
- Название:VBA для чайников
- Автор:
- Жанр:
- Издательство:Компьютерное издательство Диалектика
- Год:2002
- Город:Москва
- ISBN:нет данных
- Рейтинг:
- Избранное:Добавить в избранное
-
Отзывы:
-
Ваша оценка:
Стив Каммингс - VBA для чайников краткое содержание
Эта книга поможет освоить интегрированную среду разработки VBA и научиться программировать в VBA с использование объектов, их свойств, методов и событий. Обсуждаемые приемы программирования иллюстрируются примерами, которые можно сразу же опробовать на практике. Полученные знания вы сможете применить как для настройки и усовершенствования популярный офисных приложений, включая приложения Office XP, так и для создания собственных приложений.
Книга рассчитана на тех, кто собирается быстро и без лишних усилий научиться программировать для Windows, используя VBA.
VBA для чайников - читать онлайн бесплатно полную версию (весь текст целиком)
Интервал:
Закладка:
Редактор Visual Basic позволяет также увидеть тип и область видимости переменной, хотя соответствующая информация и не появляется автоматически. Поместите курсор между буквами или около имени переменной и нажмите , и на экране появится окно подсказки Quick Info (Краткая справка) с этой информацией. Для этого не обязательно находиться в режиме паузы, что особенно удобно при работе с большими программами, когда объявления переменных оказываются где-то далеко в самом начале программы. Пример того, что вы можете увидеть в прямоугольнике краткой справки, показан на рис. 9.7.
Рис. 9.7 Отображение подсказки Quick Info для переменной
Немедленное вознаграждение в окне Immediate
Чтобы открыть окно Immediate (Окно немедленного выполнения команд, рис. 9.8), нажмите или выберите Viewolmmediate Window из меню. Окно Immediate предоставляет следующие возможности:
* видеть результаты вычислений и значения переменных, вывод которых можно направить в это окно с помощью метода Debug.Print;
* выполнять отдельные операторы сами по себе, не помещая их в процедуры: чтобы выполнить оператор в окне Immediate, просто напечатайте его там и нажмите .
"Зачем это нужно?" - спросите вы. Отвечаю.
* Окно Immediate можно использовать просто как калькулятор. Напечатайте в нем выражение типа
Print (27 * 398) + 1414
затем нажмите , и вы немедленно получите результат (см. рис. 14.8). При работе в окне Immediate вам нет необходимости указывать объект Debug.
* Можно направить в окно Immediate вывод промежуточных значений переменных и выражений при выполнении программы, разместив в подходящих строках программы операторы, вызывающие метод Debug.Print. По завершении выполнения программы вы получите возможность просмотреть сразу все выведенные значения (рис. 9.9), чтобы выяснить, все ли они правильны, а не рассматривать их по отдельности в разное время при пошаговом выполнении программы.
Рис. 9.8. Окно Immediate в действии
* В режиме паузы в окне Immediate можно отобразить значение любой переменной или свойства объекта с помощью оператора Print или изменить значение с помощью стандартного оператора присваивания. Можно также стандартным способом вызывать процедуры. При этом вы должны понимать, что в режиме паузы выполняемые в окне Immediate операторы могут иметь доступ только к переменным, объектам и процедурам, находящимся в области видимости той процедуры, которая выполняется в данный момент. Другими словами, результат выполнения оператора в окне Immediate будет тем же, что и результат печатания этого оператора в выполняемой в данный момент процедуре и работы его в ней.
Интересный факт. В окно Immediate можно перетащить текст, выделенный в окне редактирования программного кода, и тогда вам не придется печатать длинные выражения или имена переменных снова (но знайте, если при перетаскивании вы не будете удерживать нажатой клавишу , фрагмент программного кода не скопируется в окно Immediate, а переместится туда из окна редактирования). Клавиша в окне Immediate работает точно так же, как и в окне редактирования программного кода, вызывая справку для ключевого слова, в котором находится текстовый курсор. А вот автоматические подсказки значений здесь не действуют.
Рис. 9.9. Пример вывода программы, использующей метод Debug. Print
Все переменные под присмотром в окне Locals
Если у вас на экране еще есть место, где можно разместить окно Locals (Окно локальных переменных), оно обязательно должно присутствовать на экране все время, пока вы занимаетесь отладкой программы в режиме паузы. Отобразить окно Locals на экране можно щелчком на соответствующей этому окну кнопке панели инструментов Debug или с помощью View=Local s Window из меню.
Как видно из рис. 9.10, в окне Locals автоматически отображаются имена, значения и типы данных всех переменных, доступных в выполняемой в данный момент процедуре. Эта информация обновляется редактором Visual Basic после выполнения любого из операторов, так что вы всегда будете видеть в окне Locals текущие значения переменных.
Рис. 9.10. Вид окна Locals в режиме паузы
Механика процесса
Как и ряд других окон редактора Visual Basic, окно Locals по умолчанию закреплено, но может отображаться и в виде свободно перемещаемого окна. Основы использования окон редактора Visual Basic обсуждались в главе 5.
Если нужная вам информация не помещается в столбце, помните о том, что ширину столбцов можно менять. Поместите указатель мыши на разделитель между заголовками столбцов и, когда он превратится в двунаправленную стрелку, перетащите разделитель влево или вправо, чтобы установить нужную ширину столбца.
Если снова взглянуть на рис. 9.10, вы увидите, что некоторые строки в окне Locals сообщают информацию об обычных переменных, а некоторые- о массивах, переменных пользовательских типов и объектах. Такие элементы не имеют собственных значений, а содержат другие переменные или элементы иных типов. Изначально после запуска процедуры в окне Locals они представлены в виде свернутых разделов, так что вы не увидите содержащихся в них подчиненных элементов. Чтобы развернуть любой из свернутых разделов, щелкните в прямоугольнике с плюсом слева от имени раздела (то, что можно увидеть, развернув раздел, показано на рис. 9.11).
В развернутых уже на самом верхнем уровне иерархии окна Locals будут показаны только переменные, явно или неявно объявленные в самой выполняемой в данный момент процедуре. Чтобы увидеть переменные уровня модуля, доступные всем процедурам данного модуля, разверните самый первый из разделов в окне Locals. Этот раздел всегда принадлежит модулю, содержащему выполняемую процедуру. В окне Locals не появляются открытые переменные или переменные из других проектов.
Рис. 9.11 Вид окна Locals для той же процедуры, что и на рис. 9.10, но разделы, там свернутые, теперь развернуты
Зачем редактировать значения переменных
Прежде чем сообщить вам, как менять значения переменных, я думаю, нужно сказать пару слов о том, зачем их менять, Вот несколько случаев, когда это оказывается удобным.
* Предыдущая строка программного кода содержит ошибку, в результате которой переменной присвоено неправильное значение. Вы это заметили, но хотели бы продолжить выполнение программы. Прежде чем продолжить, неплохо было бы исправить значение переменной, чтобы ошибка не повлияла на последующие операторы.
* Вы хотели бы проверить выполнение программы при разных значениях переменной, не меняя текста самой программы. В таком случае используйте команду Set Next Statement (Назначить оператор следующим), чтобы повторить выполнение фрагмента программы несколько раз, задавая при этом разные значения в окне Locals.
* Реальные значения, которые программа будет получать в процессе ее использования, ей сейчас недоступны (например, программа должна считывать информацию из базы данных или из Internet). В этом случае с помощью окна Locals вы можете имитировать получение программой подходящих значений.
Читать дальшеИнтервал:
Закладка: