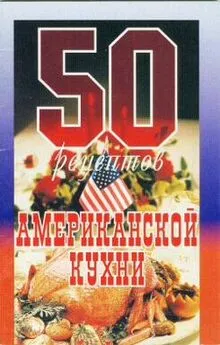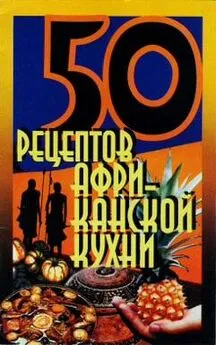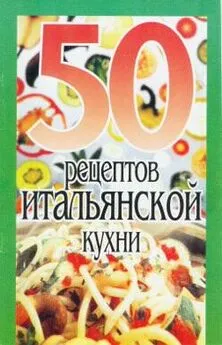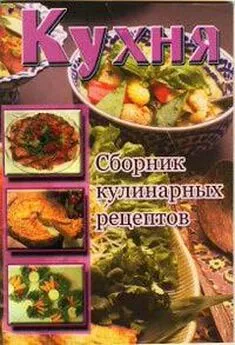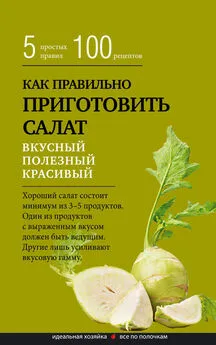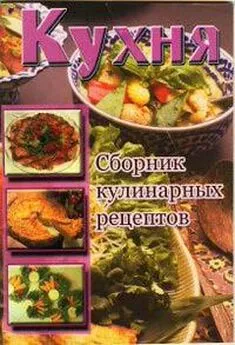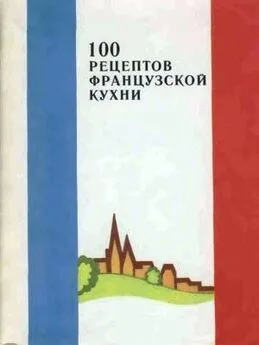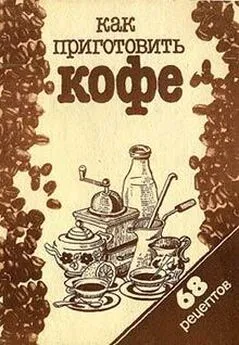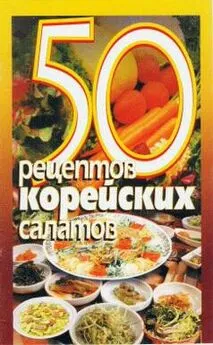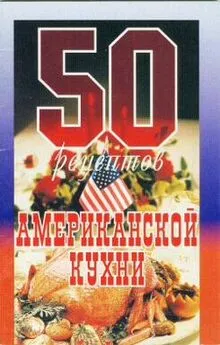Д. Стефенс - C++. Сборник рецептов
- Название:C++. Сборник рецептов
- Автор:
- Жанр:
- Издательство:КУДИЦ-ПРЕСС
- Год:2007
- Город:Москва
- ISBN:5-91136-030-6
- Рейтинг:
- Избранное:Добавить в избранное
-
Отзывы:
-
Ваша оценка:
Д. Стефенс - C++. Сборник рецептов краткое содержание
Данная книга написана экспертами по C++ и содержит готовые рецепты решения каждодневных задач для программистов на С++. Один из авторов является создателем библиотеки Boost Iostreams и нескольких других библиотек C++ с открытым исходным кодом. В книге затрагивается множество тем, вот лишь некоторые из них: работа с датой и временем; потоковый ввод/вывод; обработка исключений; работа с классами и объектами; сборка приложений; синтаксический анализ XML-документов; программирование математических задач. Читатель сможет использовать готовые решения, а сэкономленное время и усилия направить на решение конкретных задач.
C++. Сборник рецептов - читать онлайн бесплатно полную версию (весь текст целиком)
Интервал:
Закладка:
Теперь давайте посмотрим на то, как собрать статическую библиотеку с помощью CodeWarrior, C++Builder и Dev-C++.
В меню File выберите New… и в диалоге New выберите вкладку Project. В качестве имени проекта введите libjohnpaul.mcp, выберите место для сохранения настроечных файлов проекта и дважды щелкните мышью на Mac OS C++ Stationery. В диалоге New Project раскройте узел Mac OS X Mach-O and Standard Console, а затем дважды щелкните на C++ Console Mach-O. Теперь у вас должен быть проект с двумя целями — Mach-O C++ Console Debug и Mach-O C++ Console Final, и активной должна быть первая из них.
Так как при создании проекта, зависящего от этого проекта, вам придется ссылаться на эти цели по их имени, им следует дать понятные имена. Сейчас переименуйте только отладочную цель. Выберите вкладку Targets окна проекта и дважды щелкните мышью на имени отладочной цели, чтобы: отобразить окно Target Settings (Параметры цели). Затем перейдите к Target→Target Settings и в первом поле Target Name (Имя цели) введите libjohnpaul Debug.
Далее в окне Target Settings перейдите к Target→PPC Mac OS X Target. В качестве Project Туре (Тип проекта) укажите Library, а в поле с именем File Name (Имя файла) введите libjohnpaul.а. Чтобы указать в качестве места для создания выходного файла libjohnpaul.a директорию binaries; перейдите к Target→Target Settings и нажмите на Choose….
Наконец выберите вкладку files окна проекта и удалите существующие исходные файлы и файлы библиотек, перетащив их в Trash (корзину). Затем, чтобы добавить в проект исходные файлы из примера 1.1, используйте Add Files (Добавить файлы) из меню Project. Теперь можно собрать проект, выбрав в меню Project пункт Make. Проверьте, что в директории binaries был создан файл с именем libjohnpaul.a .
В меню File выберите New→Other и выберите Library. Теперь у вас должен иметься пустой проект. В меню File выберите Save Project As, выберите директорию для сохранения настроечных файлов проекта и в качестве имени проекта введите libjohnpaul.bpr .
Затем, чтобы отобразить диалог Project Options (Параметры проекта), в меню Project выберите Options. Затем перейдите в Directories and Conditionals (Директории и условия) и используйте элемент управления рядом с надписью Final output (Окончательный вывод), чтобы указать, где должен создаваться выходной файл libjohnpaul.lib . По умолчанию этот файл будет создан в той же директории, где находится libjohnpaul.bpr , но вы должны сказать C++Builder, что его требуется создать в директории binaries . Если хотите, то также можно использовать элемент управления рядом с Intermediate output (Промежуточный вывод) и указать место создания объектных файлов. По умолчанию они создаются в той же директории, где находятся исходные файлы.
Наконец, чтобы добавить в проект исходные файлы из примера 1.1, используйте Add to Project (Добавить в проект) из меню Project. Теперь можно собрать проект, выбрав в меню Project пункт Make libjohnpaul. Проверьте, что в директории binaries был создан файл с именем libjohnpaul.lib .
В меню File выберите New→Project. В диалоге New project (Новый проект) выберите Static Library и C++ Project и в качестве имени проекта введите libjohnpaul . После нажатия на OK укажите место для сохранения настроечных файлов проекта.
Затем, чтобы отобразить диалог Project Options, в меню Project выберите Project Options. Затем перейдите к Build Options и проверьте, что в качестве имени выходного файла проекта указано libjohnpaul.a . В поле Executable output directory (Директория для записи исполняемого файла) введите путь к директории binaries . Если хотите, то в поле Object File output directory (Директория для записи объектных файлов) можно указать директорию для создания объектных файлов.
Наконец, чтобы добавить в проект исходные файлы из примера 1.1, используйте Add to project (Добавить в проект) из меню Project. Теперь можно собрать проект, выбрав в меню Execute пункт Compile. Проверьте, что в директории binaries был создан файл с именем libjohnpaul.a .
Рецепты 1.3, 1.8 и 1.16.
1.12. Сборка динамической библиотеки с помощью IDE
Вы хотите использовать IDE для сборки динамической библиотеки из набора исходных файлов С++, таких как перечисленные в примере 1.2.
Основная процедура выглядит следующим образом.
1. Создайте новый проект и укажите, что требуется собрать динамическую библиотеку, а не исполняемый файл или статическую библиотеку.
2. Выберите конфигурацию сборки (т. е. отладочную или окончательную версию и поддержку или отсутствие поддержки многопоточности).
3. Укажите имя библиотеки и директорию, в которой она должна быть создана.
4. Добавьте в проект исходные файлы.
5. В Windows определите макросы, необходимые для организации экспорта символов динамической библиотеки с помощью __declspec(dllexport).
6. Если необходимо, укажите одну или несколько директорий, где компилятор должен искать подключаемые заголовочные файлы. (См. рецепт 1.13.)
7. Соберите проект.
Как и в рецепте 1.11, шаги в этой процедуре будут различаться в зависимости от IDE. Второй шаг подробно описывается в рецептах 1.21, 1.22 и 1.23. А сейчас вы, насколько это возможно, должны использовать параметры по умолчанию.
Например, вот как надо собирать динамическую библиотеку из исходных файлов из примера 1.2 с помощью Visual C++ IDE.
В меню File выберите New→Project, в левой панели выберите Visual С++ [3] В версиях Visual C++ до Visual C++ 2005 эта опция называлась Visual C++ Projects .
, выберите Win32 Console Application и в качестве имени проекта введите libgeorgeringo . В мастере Win32 Application Wizard перейдите к Application Settings, выберите DLL и Empty Project (Пустой проект) и нажмите на Finish. Теперь у вас должен иметься пустой проект с двумя конфигурациями сборки — Debug и Release, и первая будет активной.
Затем, сделав щелчок правой кнопкой мыши на Solution Explorer и выбрав Properties, отобразите страницы свойств проекта. Перейдите в раздел Configuration Properties (Свойства конфигурации)→Linker (Компоновщик)→General (Общие) и в поле с именем Output File (Выходной файл) введите имя и путь выходного файла проекта. Директория этого пути должна указывать на директорию binaries , созданную в начале этой главы, а имя должно быть libgeorgeringo.dll . Аналогично перейдите в раздел Configuration Properties (Свойства конфигурации)→Linker (Компоновщик)→Advanced (Дополнительно) и в поле с именем Import Library (Библиотека импорта) введите имя и путь библиотеки импорта проекта. Директория этого пути должна указывать на директорию binaries , созданную в начале этой главы, а имя должно быть libgeorgeringo.lib .
Затем, чтобы добавить в проект исходные файлы из примера 1.2, используйте Add Existing Item… (Добавить существующий элемент…) из меню Project.
 Вместо использования опции Add Existing Item…, добавляющей в проект исходные файлы из примера 1.2, можно использовать Add New Item… (Добавить новый элемент…), добавляющую в проект пустые исходные файлы. После этого во вновь созданные файлы требуется ввести или вставить через буфер обмена содержимое из примера 1.2. Аналогичные замечания действительны и для других IDE.
Вместо использования опции Add Existing Item…, добавляющей в проект исходные файлы из примера 1.2, можно использовать Add New Item… (Добавить новый элемент…), добавляющую в проект пустые исходные файлы. После этого во вновь созданные файлы требуется ввести или вставить через буфер обмена содержимое из примера 1.2. Аналогичные замечания действительны и для других IDE.
Интервал:
Закладка: