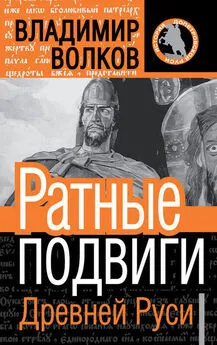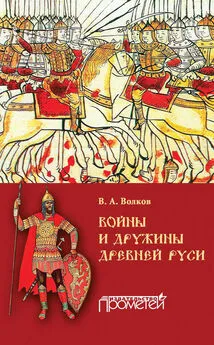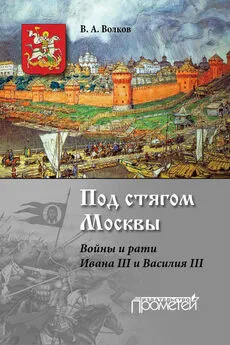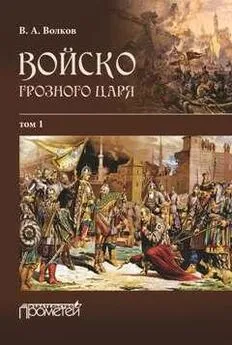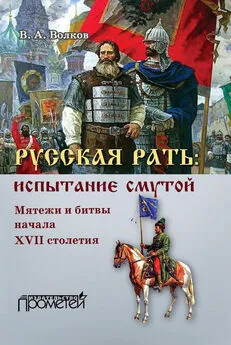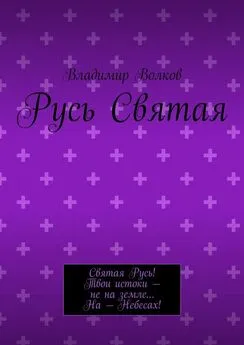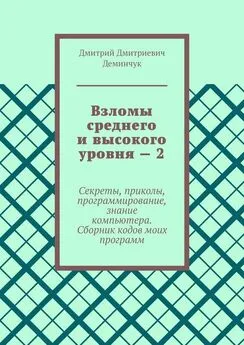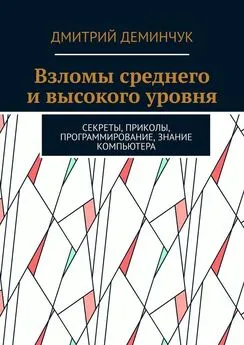Владимир Волков - Программирование для карманных компьютеров
- Название:Программирование для карманных компьютеров
- Автор:
- Жанр:
- Издательство:неизвестно
- Год:неизвестен
- ISBN:нет данных
- Рейтинг:
- Избранное:Добавить в избранное
-
Отзывы:
-
Ваша оценка:
Владимир Волков - Программирование для карманных компьютеров краткое содержание
Эта книга предназначена для того, чтобы читатель смог быстро научиться создавать мощные и эффективные приложения для наладонных компьютеров Pocket PC. Рынок программ для карманных компьютеров сейчас бурно развивается, и именно в этой отрасли программист-одиночка может успешно соперничать с большими корпорациями, которые создают программное обеспечение. Прочитав эту книгу, читатель сможет уверенно и быстро разрабатывать достаточно сложные приложения для Pocket PC. Огромное количество разнообразных примеров позволит быстро совершенствоваться и развиваться, обогащая свой опыт работы.
Книга предназначена для начинающих программистов.
Программирование для карманных компьютеров - читать онлайн бесплатно ознакомительный отрывок
Интервал:
Закладка:
К сожалению, если мы выберем из списка событие, к примеру KeyDown, то получим сообщение об ошибке Method \'StatusBar1_ParentChanged\' cannot handle Event \'KeyDown\' because they do not have the same signature. Это связано с тем, что в обработчики разных событий передаются разные аргументы и сигнатура не может быть одинакова для всех обработчиков. В этом случае надо щелчком мыши в редакторе кода перевести текстовый курсор в слово KeyDown, и правой кнопкой мыши вызвать контекстное меню. Из контекстного меню необходимо выбрать команду Go To Definition, при помощи которой курсор будет перенесен в место определения данного события в окне Object Browser (рис. 6.9).
Рис. 6.9. Событие KeyDown в окне Object Browser.Из нижней части окна, в которой описано событие и его сигнатура, можно легко скопировать аргументы и затем перенести их в код программы, заменив ими существующие аргументы процедуры обработки события. После этого программа будет нормально скомпилирована и запущена. Видимые и невидимые элементы управления
Большинство элементов управления во время дизайна формы выглядят так же, как и во время выполнения программы. Разработчик помещает их на форму и позиционирует при помощи мыши. При помощи мыши разработчик может изменять их размер. Но есть несколько элементов управления, которые или невидимы во время выполнения программы, или поведение и отображение их во время выполнения отличается от поведения и отображения во время дизайна. К ним относятся: MainMenu, Timer, ImageList, ContextMenu, OpenFileDialog, SaveFileDialog и InputPanel. При добавлении к проекту эти компоненты не помещаются на форму, а располагаются на специальной области в нижней части дизайнера форм (рис. 6.10).
Рис. 6.10. Размещение невидимых элементов управления на специальной панели.Упражнение 6.2
1. Создать новый проект Smart Device Application и сохранить его с именем MyTime. Тип приложения должен быть Windows Application, а платформа – Pocket PC, как и в предыдущем упражнении. В среде будет создан новый проект.
2. В графическом редакторе нужно создать несколько рисунков и сохранить их в каталоге программы с именами, указанными в табл. 6.4.
Таблица 6.4. Рисунки для приложения
3. Выделить форму в дизайнере форм щелчком мыши по заголовку. В правой нижней части рабочего стола Visual Studio нужно найти окно инспектора свойств Properties, предназначенное для редактирования свойств выделенного объекта. Если щелчок на форме не выделил ее, то можно просто выбрать имя формы Form1 из выпадающего списка в верхней части окна Properties. В инспекторе свойств нужно найти свойство Text и изменить его значение, введя строку Мое время. Соответствующая надпись должна появиться в заголовке формы.
4. Прежде чем продолжать заниматься дизайном и кодированием проекта, необходимо настроить некоторые его параметры. Из пункта меню Project следует выбрать команду MyTime Properties. Затем нужно выделить папку Common Properties и выбрать в этой папке группу настроек Device. В правой части окна в строку Output file folder следует ввести значение \Windows\Start Menu, а затем нажать кнопку OK. Таким образом указывается папка, в которую на эмуляторе или устройстве будет осуществляться поставка приложения.
5. На следующем этапе создается пиктограмма приложения. Для этого в том же окне настроек параметров проекта и в той же папке Common Properties нужно выбрать группу настроек Build. С правой стороны в поле Application Icon нужно нажать кнопку редактирования и загрузить графический файл с полным именем C: \Program Files\Microsoft Visual Studio.NET 2003\Common7\Graphics\icons\Misc\ CLOCK06.ICO. Загруженный значок будет скопирован в каталог программы. В окне Solution Explorer нужно выбрать этот файл, а затем в окне Properties установить для него значение свойства Build Action равным Embedded Resource. Это делается для того, чтобы значок был вкомпилирован в код программы, а не поставлялся в виде отдельного файла.
6. На форме нужно разместить элементы управления и установить при помощи инспектора свойств значения их свойств согласно табл. 6.5.
Таблица 6.5. Элементы управления основной формы
В результате выполнения этих действий форма должна обрести вид, показанный на рис. 6.11.
Рис. 6.11. Форма с размещенными элементами управления.
7. Поместить на форму элемент управления ListView. Задать для него значения свойств, приведенные в табл. 6.6. Таблица 6.6. Свойства элемента ListView
8. Выбрать в окне Properties свойство Columns и в поле значения нажать кнопку вызова редактора свойства. На экран будет выведено окно редактирования столбцов компонента ListView (рис. 6.12).
Рис. 6.12. Окно редактирования набора столбцов компонента ListView.9. Нажимая кнопку Add, добавить четыре столбца с параметрами, указанными в табл. 6.7. Таблица 6.7. Колонки компонента ListView
После добавления столбцов нужно нажать кнопку OK.
10. Щелкнуть на компоненте MainMenu1, расположенном в области размещения невидимых компонентов. В нижней части формы появится область редактирования этого меню (рис. 6.13). В ней нужно ввести слово Файл, как это показано на рисунке.
Рис. 6.13. Редактирование названия первого пункта меню.11. Сохранить проект. Из выпадающего списка Deployment Device нужно выбрать значение Pocket PC 2003 Emulator, а из выпадающего списка Solution Configurations значение Debug. Затем командой меню Debug ? Start нужно запустить проект. По этой команде будет запущен эмулятор и в него будет загружена сначала среда выполнения. NET, а затем загружена и запущена программа.
12. Поскольку наша программа должна не только отображать записи (для этого на форму был помещен элемент ListView), но и выполнять с ними операции редактирования, то нужно будет выводить на экран еще одно диалоговое окно. Соответственно, его следует разработать.
13. Выполнить команду Project ? Add Windows Form. На экран будет выведено окно добавления к проекту нового элемента. По умолчанию в окне выделена именно форма, поэтому можно сразу нажать кнопку Open, и к проекту будет добавлена форма Form2.vb.
14. Разместить на добавленной к проекту форме невидимые компоненты MainMenu и InputPanel.
15. Разместить на форме Form2 компоненты согласно табл. 6.8.
Таблица 6.8. Элементы управления формы редактирования16. После проделанных манипуляций вторая созданная форма должна выглядеть так, как показано на рис. 6.14.
Рис. 6.14. Форма редактирования и добавления записи.
Работа с XML
Одной из полезных особенностей. NET CF является возможность легкой записи информации в XML-формате и последующее считывание ее из XML-файла. Из трех классов, предназначенных для работы с XML, в приложении будут использоваться классы XMLTextReader и XMLDocument. На самом деле можно было бы обойтись только классом XMLDocument, но класс XMLTextReader весьма полезен, и не хотелось бы пропускать демонстрацию его применения.
Фомат XML является форматом разметки (структурирования записи) данных. Как и HTML, XML основан на концепции тегов разметки. Но в отличие от HTML, теги XML не имеют предопределенных значений. Это значит, что, в общем случае, получатель документа может знать, как теги вложены друг в друга, какое положение один тег занимает относительно другого в документе, но ничего не может сказать относительно назначения этих тегов и информации, записанной в них. Придание значения той или иной информации, структурированной в XML-файле, ложится на плечи программы, разбирающей этот файл.
Читать дальшеИнтервал:
Закладка: