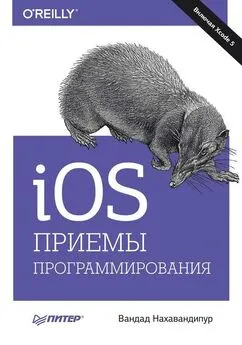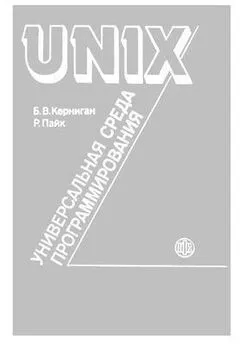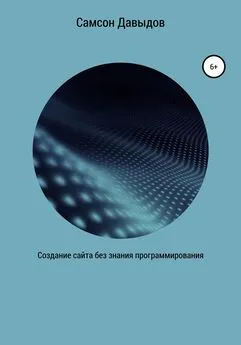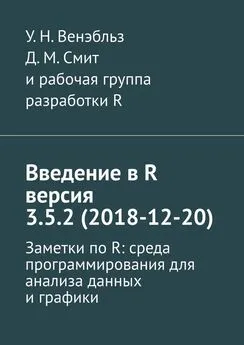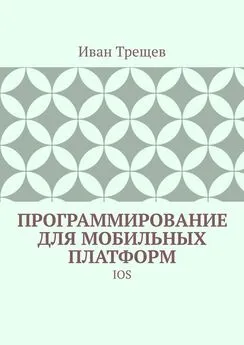Вандад Нахавандипур - iOS. Приемы программирования
- Название:iOS. Приемы программирования
- Автор:
- Жанр:
- Издательство:Питер
- Год:2014
- Город:Санкт-Петербург
- ISBN:978-5-496-01016-0
- Рейтинг:
- Избранное:Добавить в избранное
-
Отзывы:
-
Ваша оценка:
Вандад Нахавандипур - iOS. Приемы программирования краткое содержание
Книга, которую вы держите в руках, представляет собой новый, полностью переписанный сборник приемов программирования по работе с iOS. Он поможет вам справиться с наболевшими проблемами, с которыми приходится сталкиваться при разработке приложений для iPhone, iPad и iPod Touch. Вы быстро освоите всю информацию, необходимую для начала работы с iOS 7 SDK, в частности познакомитесь с решениями для добавления в ваши приложения реалистичной физики или движений — в этом вам помогут API UIKit Dynamics.
Вы изучите новые многочисленные способы хранения и защиты данных, отправки и получения уведомлений, улучшения и анимации графики, управления файлами и каталогами, а также рассмотрите многие другие темы. При описании каждого приема программирования приводятся образцы кода, которые вы можете смело использовать.
iOS. Приемы программирования - читать онлайн бесплатно ознакомительный отрывок
Интервал:
Закладка:
Пока все просто. Но если вы регулярно пользуетесь iOS, то, вероятно, заметили, что в системных приложениях iOS применяется готовая конфигурация и кнопка Add (Добавить) там выглядит иначе. На рис. 1.38 показан пример из раздела Alarm (Будильник) приложения Clock (Часы) для iPhone. Обратите внимание на кнопку + в верхней правой части навигационной панели.
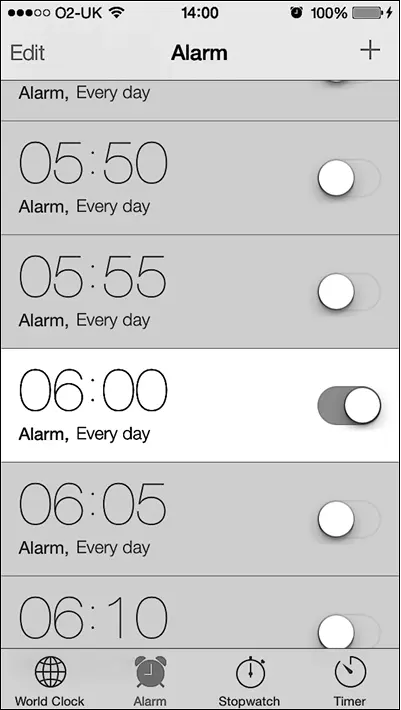
Рис. 1.38.Правильный способ создания кнопки Add (Добавить)
Оказывается, в SDK iOS можно создавать системные кнопки. Это делается с помощью метода-инициализатора nitWithBarButtonSystemItem: target: action:, относящегося к классу UIBarButtonItem:
— (void) performAdd:(id)paramSender{
NSLog(@"Action method got called.");
}
— (void)viewDidLoad{
[super viewDidLoad];
self.title = @"First Controller";
self.navigationItem.rightBarButtonItem =
[[UIBarButtonItem alloc]
initWithBarButtonSystemItem: UIBarButtonSystemItemAdd
target: self
action:@selector(performAdd:)];
}
В результате получится именно то, чего мы добивались (рис. 1.39).
Первый параметр метода-инициализатора initWithBarButtonSystemItem: target: action:, относящегося к навигационной кнопке, может принимать в качестве параметров любые значения из перечня UIBarButtonSystemItem:
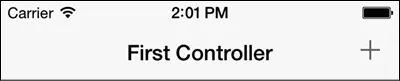
Рис. 1.39.Системная кнопка Add (Добавить)
typedef NS_ENUM(NSInteger, UIBarButtonSystemItem) {
UIBarButtonSystemItemDone,
UIBarButtonSystemItemCancel,
UIBarButtonSystemItemEdit,
UIBarButtonSystemItemSave,
UIBarButtonSystemItemAdd,
UIBarButtonSystemItemFlexibleSpace,
UIBarButtonSystemItemFixedSpace,
UIBarButtonSystemItemCompose,
UIBarButtonSystemItemReply,
UIBarButtonSystemItemAction,
UIBarButtonSystemItemOrganize,
UIBarButtonSystemItemBookmarks,
UIBarButtonSystemItemSearch,
UIBarButtonSystemItemRefresh,
UIBarButtonSystemItemStop,
UIBarButtonSystemItemCamera,
UIBarButtonSystemItemTrash,
UIBarButtonSystemItemPlay,
UIBarButtonSystemItemPause,
UIBarButtonSystemItemRewind,
UIBarButtonSystemItemFastForward,
#if __IPHONE_3_0 <= __IPHONE_OS_VERSION_MAX_ALLOWED
UIBarButtonSystemItemUndo,
UIBarButtonSystemItemRedo,
#endif
#if __IPHONE_4_0 <= __IPHONE_OS_VERSION_MAX_ALLOWED
UIBarButtonSystemItemPageCurl,
#endif
};
Один из самых интересных инициализаторов из класса UIBarButtonItem — метод initWithCustomView:. В качестве параметра этот метод может принимать любой вид, то есть мы даже можем добавить на навигационную панель в качестве навигационной кнопки UISwitch (см. раздел 1.2). Это будет выглядеть не очень красиво, но мы просто попробуем:
— (void) switchIsChanged:(UISwitch *)paramSender{
if ([paramSender isOn]){
NSLog(@"Switch is on.");
} else {
NSLog(@"Switch is off.");
}
}
— (void)viewDidLoad{
[super viewDidLoad];
self.view.backgroundColor = [UIColor whiteColor];
self.title = @"First Controller";
UISwitch *simpleSwitch = [[UISwitch alloc] init];
simpleSwitch.on = YES;
[simpleSwitch addTarget: self
action:@selector(switchIsChanged:)
forControlEvents: UIControlEventValueChanged];
self.navigationItem.rightBarButtonItem =
[[UIBarButtonItem alloc] initWithCustomView: simpleSwitch];
}
Вот что получается (рис. 1.40).
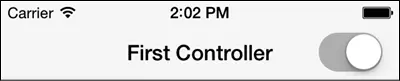
Рис. 1.40.Переключатель, добавленный на навигационную панель
На навигационной панели можно создавать очень и очень занятные кнопки. Просто взгляните, что делает Apple со стрелками, направленными вверх и вниз, расположенными в правом верхнем углу на рис. 1.36. А почему бы нам тоже так не сделать? Впечатление такое, как будто в кнопку встроен сегментированный элемент управления (см. раздел 1.8). Итак, нам нужно создать такой элемент управления с двумя сегментами, добавить его на навигационную кнопку и, наконец, поставить эту кнопку на навигационную панель. Начнем:
— (void) segmentedControlTapped:(UISegmentedControl *)paramSender{
switch (paramSender.selectedSegmentIndex){
case 0:{
NSLog(@"Up");
break;
}
case 1:{
NSLog(@"Down");
break;
}
}
}
— (void)viewDidLoad{
[super viewDidLoad];
self.title = @"First Controller";
NSArray *items = @[
@"Up",
@"Down"
];
UISegmentedControl *segmentedControl = [[UISegmentedControl alloc]
initWithItems: items];
segmentedControl.momentary = YES;
[segmentedControl addTarget: self
action:@selector(segmentedControlTapped:)
forControlEvents: UIControlEventValueChanged];
self.navigationItem.rightBarButtonItem =
[[UIBarButtonItem alloc] initWithCustomView: segmentedControl];
}
На рис. 1.41 показано, что должно получиться в итоге.
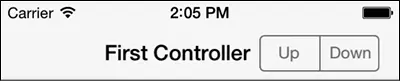
Рис. 1.41.Сегментированный элемент управления, встроенный в навигационную кнопку
Элемент navigationItem любого контроллера вида имеет еще два замечательных метода:
• setRightBarButtonItem: animated: — задает правую кнопку навигационной панели;
• setLeftBarButtonItem: animated: — определяет левую кнопку навигационной панели.
Оба метода позволяют указывать, хотите ли вы анимировать кнопку. Задайте значение YES для параметра animated, если анимация нужна:
UIBarButtonItem *rightBarButton =
[[UIBarButtonItem alloc] initWithCustomView: segmentedControl];
[self.navigationItem setRightBarButtonItem: rightBarButton animated: YES];
См. также
Подраздел «Создание и запуск вашего первого приложения для iOS» раздела 1.0 данной главы. Разделы 1.2, 1.8, 1.12.
1.16. Представление контроллеров, управляющих несколькими видами, с помощью UITabBarController
Постановка задачи
Необходимо дать пользователям возможность переключаться из одного раздела вашего приложения в другой, причем делать это просто.
Решение
Используйте класс UITabBarController.
Обсуждение
Если вы пользуетесь iPhone как будильником, то, разумеется, замечали на экране панель вкладок. Взгляните на рис. 1.38. В нижней части экрана расположены значки, которые называются World Clock (Мировое время), Alarm (Будильник), Stopwatch (Секундомер) и Timer (Таймер). Вся черная полоса в нижней части экрана — это панель вкладок, а вышеупомянутые ярлыки — ее элементы.
Панель вкладок — это контейнерный контроллер. Это значит, что мы создаем экземпляры UITabBarController и добавляем их в окно нашего приложения. Для каждого элемента панели вкладок мы добавляем на эту панель навигационный контроллер или контроллер вида. Эти элементы будут отображаться как вкладки на панели. Контроллер панели вкладок содержит панель вкладок типа UITabBar. Мы не создаем этот объект вручную — мы создаем контроллер панели вкладок, а уже он создает для нас такой объект. Проще говоря, считайте, что мы инстанцируем контроллер панели вкладок, а потом задаем контроллеры видов для этой панели. Данные контроллеры видов будут относиться к типу UIViewController или UINavigationController, если мы собираемся создать по контроллеру для каждого элемента панели вкладки (они же — контроллеры видов, задаваемые для контроллера панели вкладок). Навигационные контроллеры относятся к типу UINavigationController и являются подклассами от UIViewController. Следовательно, навигационный контроллер — это контроллер вида, но контроллеры видов, относящиеся к типу UIViewController, не являются навигационными контроллерами.
Читать дальшеИнтервал:
Закладка: