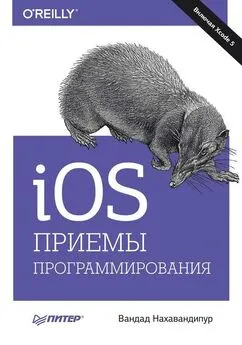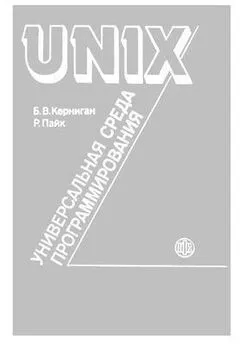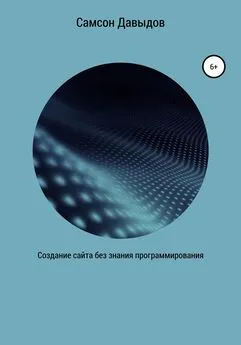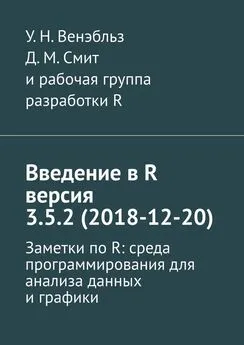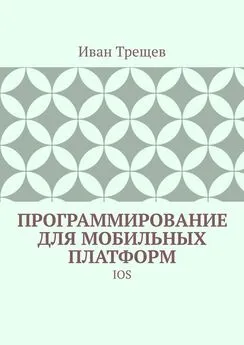Вандад Нахавандипур - iOS. Приемы программирования
- Название:iOS. Приемы программирования
- Автор:
- Жанр:
- Издательство:Питер
- Год:2014
- Город:Санкт-Петербург
- ISBN:978-5-496-01016-0
- Рейтинг:
- Избранное:Добавить в избранное
-
Отзывы:
-
Ваша оценка:
Вандад Нахавандипур - iOS. Приемы программирования краткое содержание
Книга, которую вы держите в руках, представляет собой новый, полностью переписанный сборник приемов программирования по работе с iOS. Он поможет вам справиться с наболевшими проблемами, с которыми приходится сталкиваться при разработке приложений для iPhone, iPad и iPod Touch. Вы быстро освоите всю информацию, необходимую для начала работы с iOS 7 SDK, в частности познакомитесь с решениями для добавления в ваши приложения реалистичной физики или движений — в этом вам помогут API UIKit Dynamics.
Вы изучите новые многочисленные способы хранения и защиты данных, отправки и получения уведомлений, улучшения и анимации графики, управления файлами и каталогами, а также рассмотрите многие другие темы. При описании каждого приема программирования приводятся образцы кода, которые вы можете смело использовать.
iOS. Приемы программирования - читать онлайн бесплатно ознакомительный отрывок
Интервал:
Закладка:
После того как элементы меню будут показаны пользователю, последний может нажать либо на любой из этих элементов, либо на экран за пределами контекстного меню, чтобы убрать это меню. Как только пользователь прикоснется к одному из элементов меню, iOS пошлет табличному виду сообщение от делегата, информирующее табличный вид о том, какой именно элемент меню был выбран пользователем. В зависимости от полученной информации табличный вид может решить, что делать с выбранным действием.
Предлагаю сначала рассмотреть, какие действия доступны в контекстном меню ячейки табличного вида. Поэтому создадим табличный вид и отобразим в нем несколько ячеек:
— (NSInteger) tableView:(UITableView *)tableView
numberOfRowsInSection:(NSInteger)section{
return 3;
}
— (UITableViewCell *) tableView:(UITableView *)tableView
cellForRowAtIndexPath:(NSIndexPath *)indexPath{
UITableViewCell *cell = nil;
cell = [tableView dequeueReusableCellWithIdentifier: CellIdentifier
forIndexPath: indexPath];
cell.textLabel.text = [[NSString alloc]
initWithFormat:@"Section %ld Cell %ld",
(long)indexPath.section,
(long)indexPath.row];
return cell;
}
— (void)viewDidLoad{
[super viewDidLoad];
self.myTableView = [[UITableView alloc]
initWithFrame: self.view.bounds
style: UITableViewStylePlain];
[self.myTableView registerClass: [UITableViewCell class]
forCellReuseIdentifier: CellIdentifier];
self.myTableView.autoresizingMask = UIViewAutoresizingFlexibleWidth |
UIViewAutoresizingFlexibleHeight;
self.myTableView.dataSource = self;
self.myTableView.delegate = self;
[self.view addSubview: self.myTableView];
}
Теперь реализуем три упомянутых ранее метода, определенных в протоколе UITableViewDelegate, и просто преобразуем доступные действия (типа SEL) в строку, после чего выведем доступные результаты на консоль:
— (BOOL) tableView:(UITableView *)tableView
shouldShowMenuForRowAtIndexPath:(NSIndexPath *)indexPath{
/* Разрешаем отображение контекстного меню для каждой ячейки */
return YES;
}
— (BOOL) tableView:(UITableView *)tableView
canPerformAction:(SEL)action
forRowAtIndexPath:(NSIndexPath *)indexPath
withSender:(id)sender{
NSLog(@"%@", NSStringFromSelector(action));
/* Пока разрешим любые действия. */
return YES;
}
— (void) tableView:(UITableView *)tableView
performAction:(SEL)action
forRowAtIndexPath:(NSIndexPath *)indexPath
withSender:(id)sender{
/* Пока оставим пустым. */
}
А теперь запустим приложение в эмуляторе или на устройстве. После этого мы увидим, что в табличный вид загружены три ячейки. Удерживайте на ячейке палец (если работаете с устройством) или указатель мыши (если с эмулятором) и смотрите, какая информация появляется в окне консоли:
cut:
copy:
select:
selectAll:
paste:
delete:
_promptForReplace:
_showTextStyleOptions:
_define:
_addShortcut:
_accessibilitySpeak:
_accessibilitySpeakLanguageSelection:
_accessibilityPauseSpeaking:
makeTextWritingDirectionRightToLeft:
makeTextWritingDirectionLeftToRight:
Все это действия, которые система iOS позволяет вывести на экран для пользователя, если такие действия вам понадобятся. Допустим, вы хотите разрешить пользователям операцию копирования (Copy). Для этого перед отображением команды просто найдите в методе tableView: canPerformAction: forRowAtIndexPath: withSender:, на какое действие запрашивает у вас разрешение система iOS, а потом верните значение YES или NO:
— (BOOL) tableView:(UITableView *)tableView
canPerformAction:(SEL)action
forRowAtIndexPath:(NSIndexPath *)indexPath
withSender:(id)sender{
if (action == @selector(copy:)){
return YES;
}
return NO;
}
На следующем этапе перехватываем информацию о том, какой именно элемент был выбран пользователем в контекстном меню. В зависимости от того, что выяснится, мы можем совершить нужное действие. Например, если пользователь выберет в контекстном меню команду Copy (Копировать) (рис. 4.11), мы воспользуемся UIPasteBoard, чтобы скопировать эту ячейку в компоновочный буфер и иметь возможность применять ее позже:
— (void) tableView:(UITableView *)tableView
performAction:(SEL)action
forRowAtIndexPath:(NSIndexPath *)indexPath
withSender:(id)sender{
if (action == @selector(copy:)){
UITableViewCell *cell = [tableView cellForRowAtIndexPath: indexPath];
UIPasteboard *pasteBoard = [UIPasteboard generalPasteboard];
[pasteBoard setString: cell.textLabel.text];
}
}
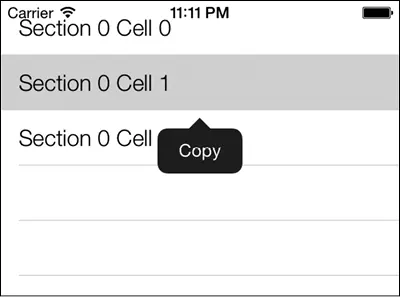
Рис. 4.11.Команда Copy (Копировать), отображенная в контекстном меню ячейки табличного вида
4.7. Перемещение ячеек и разделов в табличных видах
Постановка задачи
Требуется перемещать и тасовать ячейки и разделы внутри табличного вида, сопровождая весь процесс плавной и интуитивно понятной анимацией.
Решение
Используйте метод moveSection: toSection: табличного вида, чтобы переместить раздел на новое место. Кроме того, можно применять метод moveRowAtIndexPath: toIndexPath:, чтобы перемещать ячейку табличного вида на новое место с того места, которое она сейчас занимает.
Обсуждение
Процесс перемещения разделов и ячеек таблицы отличается от их замены. Рассмотрим пример, помогающий лучше понять эту разницу. Допустим, у нас есть табличный вид с тремя разделами, A, B и C. Если передвинуть раздел A к разделу C, то табличный вид заметит это и переместит раздел B туда, где до этого находился раздел A. Но если раздел B будет перемещен на место раздела C, то табличному виду вообще не придется перемещать раздел A, так как он находится «выше» двух перемещаемых разделов и не участвует в передвижениях B и C. В данном случае раздел B попадет на место раздела C, а раздел C — на место раздела B. Такая же логика применяется в табличных видах при перемещении ячеек.
Для демонстрации таких взаимодействий создадим табличный вид и загрузим в него три раздела, в каждом из которых есть три собственные ячейки. Начнем с файла реализации контроллера вида:
#import «ViewController.h»
static NSString *CellIdentifier = @"CellIdentifier";
@interface ViewController ()
@property (nonatomic, strong) UITableView *myTableView;
@property (nonatomic, strong) NSMutableArray *arrayOfSections;
@end
Контроллер вида становится источником данных для табличного вида. В табличном виде есть разделы, а в каждом разделе — ячейки. Мы, в сущности, работаем с массивом массивов: массив первого порядка содержит разделы, а каждый раздел, в свою очередь, является массивом, содержащим ячейки. Отвечать за этот функционал будет элемент arrayOfSections, определяемый в заголовочном файле контроллера вида. Итак, заполним этот массив:
— (NSMutableArray *) newSectionWithIndex:(NSUInteger)paramIndex
withCellCount:(NSUInteger)paramCellCount{
NSMutableArray *result = [[NSMutableArray alloc] init];
NSUInteger counter = 0;
for (counter = 0;
counter < paramCellCount;
counter++){
[result addObject: [[NSString alloc] initWithFormat:@"Section %lu
Интервал:
Закладка: