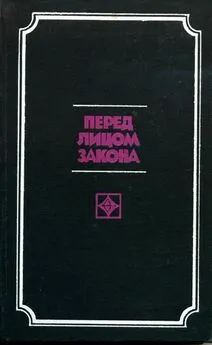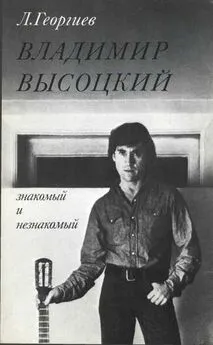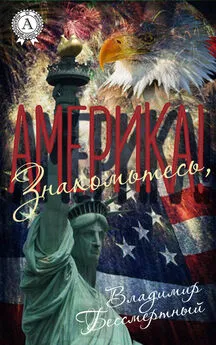Владимир Пташинский - Знакомьтесь: Windows 7
- Название:Знакомьтесь: Windows 7
- Автор:
- Жанр:
- Издательство:Array Литагент «5 редакция»
- Год:2009
- Город:Москва
- ISBN:978-5-699-36421-3
- Рейтинг:
- Избранное:Добавить в избранное
-
Отзывы:
-
Ваша оценка:
Владимир Пташинский - Знакомьтесь: Windows 7 краткое содержание
Знакомьтесь: Windows 7 - читать онлайн бесплатно ознакомительный отрывок
Интервал:
Закладка:
Процесс установки операционной системы Windows достаточно прост. И с каждой новой версией Windows он все больше упрощается. Поэтому выполнить установку Windows сможет любой пользователь. Но вместе с тем существует ряд тонкостей, которые следует учитывать при инсталляции Windows. К этим тонкостям можно отнести, например, выбор способа установки, сохранение системных настроек и учетных записей, распределение дискового пространства и т. д. Об особенностях установки Windows 7 мы и поговорим в этой главе.
Установка Windows 7 с нуля
Установка с нуля предполагает инсталляцию Windows на чистый жесткий диск либо на жесткий диск с данными, на котором ранее не была установлена ОС (либо ОС была удалена). Установка с нуля может понадобиться, например, при покупке нового компьютера (если ОС на нем не была установлена фирмой-производителем), при замене жесткого диска, при удалении всего содержимого жесткого диска. Если две первые причины понятны, то последняя может вызвать ряд вопросов. И самый главный: зачем удалять данные с жесткого диска, чтобы потом все устанавливать заново? К сожалению, иногда это приходится делать. Причин несколько:
▪ жесткий диск настолько завирусован, что никакие антивирусные программы уже не могут его вычистить от вирусов;
▪ ранее на жестком диске была установлена другая ОС, использующая отличающуюся от NTFS файловую систему, например ОС Linux;
▪ на жестком диске установлена ОС Windows, но системные сбои настолько серьезны, что проще установить новую ОС, чем «лечить» старую.
ВНИМАНИЕ
Перед очисткой (форматированием) жесткого диска следует сохранить все нужные данные: документы, музыку, фото и другие важные для вас файлы. Их следует переписать на съемный носитель (флеш-накопитель или оптический диск) или другой жесткий диск. Эта процедура осложняется, если компьютер уже отказывается загружаться. В таком случае можно подключить жесткий диск к другому компьютеру или загрузить компьютер с помощью загрузочного диска, содержащего какой-нибудь файловый менеджер.
Подготовка к установке
Итак, перед установкой Windows следует убедиться, что все важные данные сохранены в безопасном месте. Вообще резервировать данные следует всегда перед выполнением каких-либо сложных операций, в том числе и перед установкой Windows. А лучше всего взять за привычку не хранить нужные вам файлы (документы, фотографии, музыку, клипы) на системном диске (то есть на диске, на котором установлена операционная система). Лучше всего хранить эти данные на другом логическом или физическом диске.
Если ранее на диске была установлена операционная система Linux (фирмы-производители и продавцы нередко устанавливают на компьютеры эту бесплатную ОС с целью удешевления продаваемой продукции), то пользователь может столкнуться с одной сложностью. Дело в том, что файловая система, которая используется в Linux, не поддается удалению средствами инсталлятора Windows и часто не удаляется даже такими утилитами, как Partition Magic. А пользоваться программой Disk Edit, с помощью которой можно «снести» любую файловую систему, умеет далеко не каждый. Здесь, скорее всего, лучше пригласить более опытного товарища, который поможет вам удалить файловую систему Linux (чаще всего – Ext3) и разметить жесткий диск в файловой системе NTFS. Впрочем, разметить жесткий диск, то есть создать на нем разделы и логические диски, можно и на этапе установки Windows.
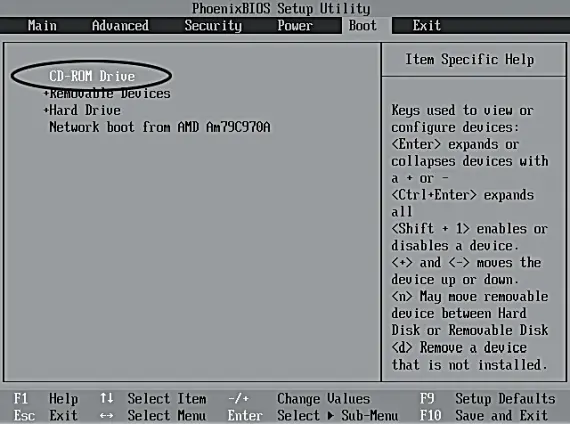
Рис. 3.1.Окно утилиты BIOS Setup Utility: первым загрузочным устройством выбран оптический привод
Мастер установки Windows – это своего рода программа, которая не может выполняться без операционной системы. Поэтому диски с дистрибутивом Windows являются загрузочными. Первым делом они загружают операционную среду, в которой будет выполняться установка программы. Эта операционная среда имеет минимум возможностей: ровно столько, сколько необходимо для запуска Мастера установки. А чтобы компьютер загрузился с компакт-диска, необходимо установить соответствующий приоритет загрузки в BIOS Setup Utility (рис. 3.1). Утилита настройки BIOS вызывается нажатием клавиши (чаще всего Deleteили F2) сразу после включения компьютера. Но интерфейс BIOS Setup Utility на разных компьютерах отличается, поэтому здесь лучше заглянуть в техническую документацию к материнской плате. Или опять же обратиться за помощью к более опытному знакомому.
Начало установки
Для инсталляции Windows нужен установочный диск с дистрибутивом операционной системы. Этот диск приобретается отдельно либо поставляется вместе с новым компьютером. Можно, конечно, переписать дистрибутив Windows у знакомого, но легально использовать операционную систему вы можете только в течение тридцати дней. По истечении указанного срока нужно будет либо активировать Windows (а сделать это вы сможете, только купив ее), либо удалить с жесткого диска. Использование любых программ, взламывающих Windows либо приостанавливающих таймер, преследуется по закону.
ПРИМЕЧАНИЕ
В комплекте с некоторыми новыми ноутбуками диск с дистрибутивом Windows может отсутствовать. Дело в том, что многие производители создают образ установленной и полностью настроенной и активированной системы и записывают этот образ на скрытом (недоступном для пользователя) разделе жесткого диска. В инструкции к такому ноутбуку имеется информация, как запустить установку Windows со скрытого раздела. Как правило, такая установка проходит в полностью автоматическом режиме. Пользователю лишь остается указать имя учетной записи, имя компьютера и другие сведения. Тем не менее такая копия Windows считается лицензионной (соответствующая наклейка на ноутбуке присутствует).
Мастер установки автоматически запускается сразу после загрузки компьютера с установочного диска Windows.
Первое, что вы видите после начала установки, – это черный экран и белая полоса прогресса в нижней части экрана. Мастер установки копирует необходимые для начала инсталляции Windows файлы. Это занимает несколько секунд.
После копирования файлов загружается графический интерфейс (рис. 3.2). Далее процессом установки мы можем управлять с помощью мыши.
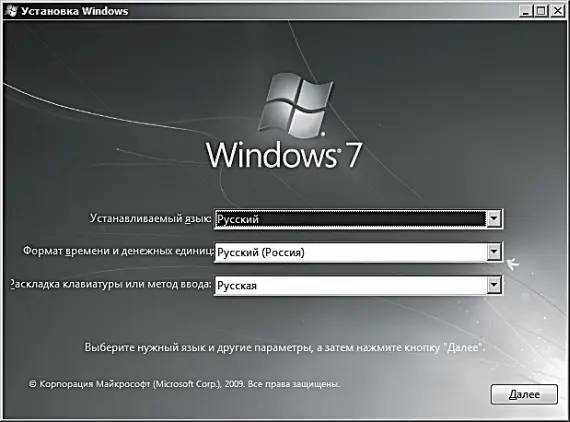
Рис. 3.2.Первое окно Мастера установки Windows 7
Первым делом вам предлагается указать параметры локализации Windows. А именно:
▪ выбрать язык установки;
▪ выбрать формат времени и денежных единиц. При выборе пункта Русский (Россия)Windows будет использовать принятые в России форматы дат, а в качестве денежной единицы по умолчанию установится рубль;
Читать дальшеИнтервал:
Закладка: