Петр Ташков - Защита компьютера на 100%: cбои, ошибки и вирусы
- Название:Защита компьютера на 100%: cбои, ошибки и вирусы
- Автор:
- Жанр:
- Издательство:Array Издательство «Питер»
- Год:2010
- Город:Санкт-Петербург
- ISBN:978-5-49807-697-3
- Рейтинг:
- Избранное:Добавить в избранное
-
Отзывы:
-
Ваша оценка:
Петр Ташков - Защита компьютера на 100%: cбои, ошибки и вирусы краткое содержание
Защита компьютера на 100%: cбои, ошибки и вирусы - читать онлайн бесплатно ознакомительный отрывок
Интервал:
Закладка:
На данной странице расположены пункты, позволяющие изменить базовую частоту процессора, частоты шин PCI и AGP, соотношение частоты работы оперативной памяти к базовой частоте процессора, а также напряжения питания процессора, оперативной памяти и шины AGP. Неправильная установка любой из указанных величин может привести к нестабильной работе компьютера и даже к его неработоспособности.
Оптимальным режимом работы всех устройств компьютера будет тот, который рекомендован производителем. Поэтому наилучшее решение – установить номинальные значения для частот процессора, шин и напряжений питания.
3. Выделите пункт CPU Host Clock Control (Управление базовой частотой процессора) и нажмите клавишу Enter. На экране появится диалог, предлагающий выбрать одно из двух значений.
4. В появившемся окошке выберите пункт Disabled (Отключено) и нажмите клавишу Enter. Диалог будет закрыт, а пункты CPU Host Clock Frequency (Базовая частота процессора) и AGP/PCI/SRC Fixed (Фиксированные частоты AGP/PCI/SRC) станут неактивными.
5. Теперь базовая частота процессора и частоты шин установлены в соответствии с оптимальными значениями. Выделите пункт Memory Frequency For (Отношение частоты оперативной памяти к базовой частоте процессора) и нажмите клавишу Enter. На экране появится окошко с вариантами значений этого параметра.
6. Выберите пункт Normal (Обычное). Отношение частоты шины памяти будет установлено оптимальным по отношению к базовой частоте процессора.
7. Таким же образом установите значение Normal для пунктов AGP OverVoltage Control (Повышение напряжения AGP), DIMM OverVoltage Control (Повышение напряжения DIMM) и CPU OverVoltage Control (Повышение напряжения процессора). Напряжения питания процессора, оперативной памяти и шины AGP будут установлены в соответствии с рекомендациями производителя.
Таким образом, мы задали режимы работы процессора, оперативной памяти и шин в соответствии с установками производителей процессора и материнской платы. Теперь нужно сохранить настройки BIOS.
1. Нажмите клавишу Esc, чтобы вернуться в главное меню.
2. Выберите пункт Save & Exit Setup (Сохранить настройки и выйти). На экране появится диалог, в котором нужно подтвердить намерение сохранить настройки и покинуть программу CMOS Setup (рис. 2.8).

Рис. 2.8.Диалог подтверждения
3. Нажмите клавишу Y. Окошко будет закрыто, а компьютер автоматически перезагружен. При этом внесенные вами в настройки BIOS изменения вступят в силу.
На некоторых старых материнских платах частота шины, а иногда и множитель устанавливаются с помощью джамперов. Таблица конфигурации джамперов для установки параметров разных процессоров приводится в документации к материнской плате. Все, что вам нужно, – это соединить перемычками нужные контакты в соответствии с приведенной таблицей.
Конфликты ресурсов
Современные материнские платы и операционные системы обычно корректно раздают ресурсы подключенным устройствам, чтобы они не конфликтовали друг с другом. Но может возникнуть ситуация, когда два устройства используют один и тот же запрос на прерывание или адрес памяти. В ряде случаев одно из таких устройств может работать некорректно или вовсе не работать. Попытаться устранить эту проблему можно на странице PnP/PCI Configurations (Конфигурация PnP/PCI).
1. Загрузите программу CMOS Setup.
2. Выберите раздел PnP/PCI Configurations и нажмите клавишу Enter. На экране появится соответствующая страница (рис. 2.9).
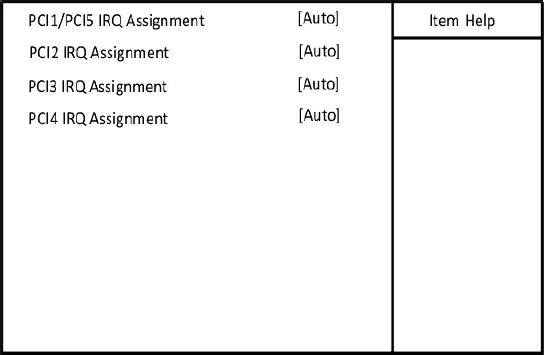
Рис. 2.9.Страница настройки прерываний
На данной странице представлен список слотов PCI вашей материнской платы. Вы можете выбрать запрос на прерывание (IRQ), который будет использоваться каждым слотом и соответственно устройством, установленым в этот слот. По умолчанию для каждого слота выбран параметр Auto (Автоматически). Это означает, что для каждого PCI-слота запрос на прерывание устанавливается автоматически. Если же возникают какие-либо конфликты, вы можете установить запрос на прерывание вручную. Для этого следует вместо параметра Auto справа от названия слота выбрать нужный номер прерывания. Рекомендованный запрос на прерывание некоторых устройств может быть указан в инструкции, прилагающейся к ним. Особенно это относится к старым устройствам и материнским платам. Напомню, что для современных материнских плат и устройств проблема конфликтов ресурсов – редкость.
Ресурсы (запрос на прерывание и адрес памяти) на старых картах расширения могут также задаваться с помощью джамперов. Как правило, в инструкции к карте расширения (или на самой карте) присутствует таблица установки джамперов для выбора тех или иных ресурсов.
Неисправности видеосистемы
Они могут быть вызваны неисправностью видеоадаптера или монитора, некорректной установкой драйверов видеоадаптера (или их отсутствием), а также неправильной настройкой рабочих параметров видеосистемы. Попробуем перечислить основные проблемы видеосистемы и способы их решения.
На экране нет изображения
Если при включении компьютера на экране нет изображения, в первую очередь убедитесь, что кнопка Power монитора нажата, а индикатор на его передней панели светится. Если индикатор Power не горит при любом положении одноименной кнопки, монитор неисправен и подлежит ремонту в условиях сервисного центра. Единственное, что вы можете сделать самостоятельно, – это попробовать заменить кабель питания монитора.
Если индикатор Power светится, но изображения при включении компьютера нет, посмотрите, меняет ли индикатор цвет. Обычно через несколько секунд после включения компьютера индикатор меняет оранжевый цвет на зеленый (или другой). Если этого не происходит, возможны следующие неполадки.
• Неисправна видеокарта. И видеокарту, и монитор можно проверить, подключив к другому компьютеру. Если неисправна видеокарта, ее следует заменить.
• Если в вашем компьютере установлены две видеокарты, попробуйте подключить кабель монитора к разъему другой видеокарты. Возможно, в настройках BIOS в качестве первичного видеоадаптера выбрана другая видеокарта.
• Неисправен кабель монитора или его разъем. Внимательно осмотрите разъем сигнального кабеля монитора. Возможно, какие-то из его контактов сломаны или погнуты. Погнутые контакты можно попытаться выпрямить тонким инструментом. Не забудьте при этом выключить монитор из розетки.
• Неисправность в системном блоке компьютера. Если компьютер не проходит процедуру POST, а системный динамик не издает один короткий звуковой сигнал, ищите причину в блоке. Возможно, неисправность не имеет никакого отношения к видеосистеме.
Читать дальшеИнтервал:
Закладка:










