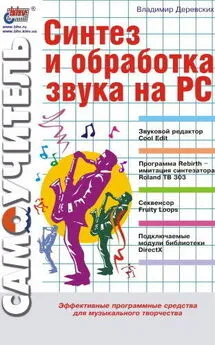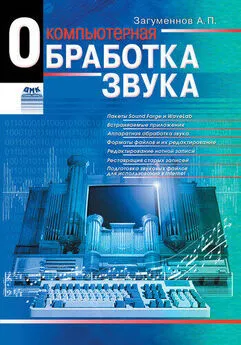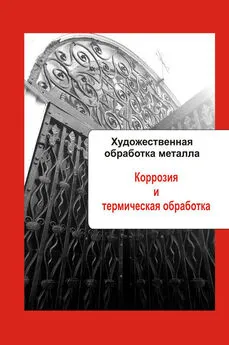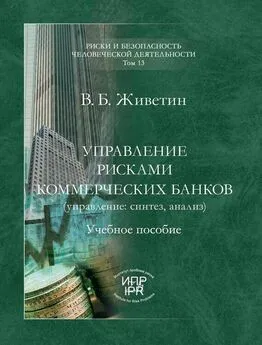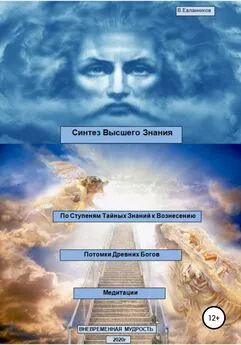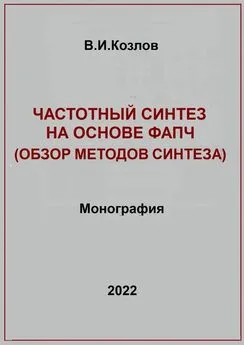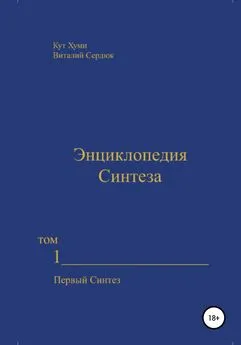Владимир Деревских - Синтез и обработка звука на PC
- Название:Синтез и обработка звука на PC
- Автор:
- Жанр:
- Издательство:Array Литагент «БХВ»
- Год:2002
- Город:СПб
- ISBN:5-94157-085-6
- Рейтинг:
- Избранное:Добавить в избранное
-
Отзывы:
-
Ваша оценка:
Владимир Деревских - Синтез и обработка звука на PC краткое содержание
Синтез и обработка звука на PC - читать онлайн бесплатно ознакомительный отрывок
Интервал:
Закладка:
• Pause(Пауза) – после нажатия этой кнопки воспроизведение останавливается, если же нажать ее снова, воспроизведение продолжится.
• Play to End(Проиграть до конца) – после нажатия этой кнопки воспроизведение осуществляется начиная с текущей временной позиции (или от начала выделенного фрагмента) и до самого конца звукового файла (сессии).
• Play Looped(Зацикленное воспроизведение) – после нажатия этой кнопки производится зацикленное воспроизведение либо выделенного фрагмента, либо (если выделенного фрагмента нет) участка звуковой волны (сессии), показанного в данный момент на экране.
• Go to Beginning or Previous Cue(Перемещение к началу или к предыдущему маркеру) – эта кнопка перемещает курсор в начало звукового файла (сессии), а если слева от текущего положения курсора имеются границы регионов (о регионах будет рассказано в разд. «Операции редактирования» гл. 2), то после нажатия этой кнопки курсор переместится к ближайшей слева границе региона.
• Rewind(Назад) – эта кнопка предназначена для перемещения курсора влево.
• Fast Forward(Вперед) – эта кнопка предназначена для перемещения курсора вправо.
• Go to End or Next Cue(Перемещение к концу или к следующему маркеру) – эта кнопка перемещает курсор в конец звукового файла (сессии), а если справа от текущего положения курсора имеются границы регионов, то после нажатия этой кнопки курсор переместится к ближайшей справа границе региона.
• Record(Запись) – эта кнопка предназначена для записи в звуковой файл.
Прежде чем продолжить дальнейшее повествование, мы расскажем вам подробно об использовании кнопки Record(Запись) (сейчас будет рассказано о использовании ее в режиме Edit View(Режим редактирования), а про использование этой кнопки в режиме Multitrack View(Многодорожечный режим) будет рассказано в гл. 3).
Параметры записи (количество каналов, частота и разрядность сэмплирования) будут совпадать с параметрами файла, открытого в данный момент. Если же нажать кнопку Record(Запись), когда нет ни одного открытого файла, то на экране сначала появится диалоговое окно New Waveform(Новая звуковая волна), в котором задаются параметры нового звукового файла. Это же окно появляется и при использовании команды New(Создать) меню File(Файл) (об операциях с файлами будет рассказано в разд. «Операции с файлами» гл. 2).
Кроме того, перед тем как сделать запись, необходимо сначала выбрать источник звука, с которого данная запись будет производиться. Делается это с помощью стандартного микшера Windows, доступ к которому можно осуществить, нажав кнопку Пускна панели задач Windows и выбрав команду меню Программы/Стандартные/Мультимедиа (Развлечения)/Регулятор уровня.После выбора этой команды на экране появится окно стандартного микшера Windows, в котором производится регулировка уровня громкости воспроизведения звука. Возможный вид этого окна показан на рис. 1.3.
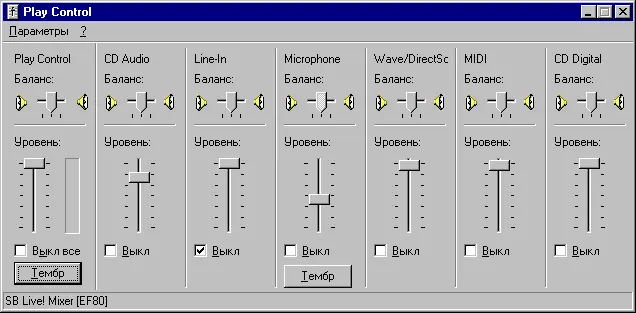
Рис. 1.3. Окно стандартного микшера Windows
Чтобы выбрать источник звука, с которого будет производиться запись, следует в окне, изображенном на рис. 1.3, воспользоваться командой Свойстваменю Параметры.После выбора этой команды на экране появится диалоговое окно Свойства(рис. 1.4).
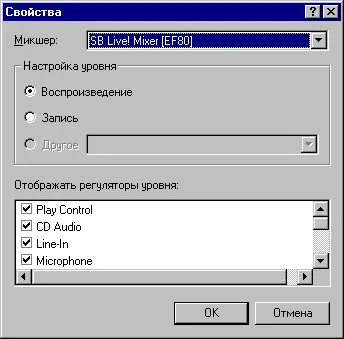
Рис. 1.4. Диалоговое окно Свойства
Если в этом окне выбрать переключатель Воспроизведение,то после нажатия кнопки ОКдиалогового окна Свойствана экране возникнет окно стандартного микшера Windows, предназначенное для регулировки уровня громкости воспроизведения, а если выбрать переключатель Запись,то появится окно, предназначенное для выбора источника звука для записи и регулировки уровня записи (рис. 1.5).
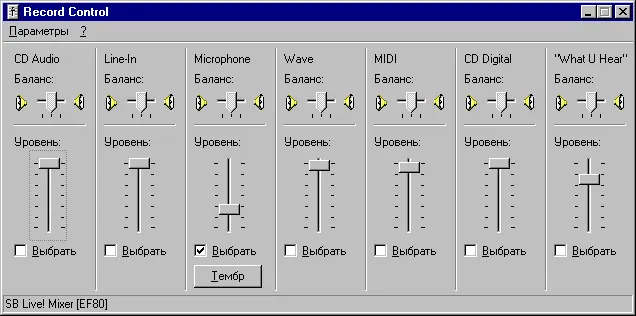
Рис. 1.5. Окно стандартного микшера Windows, предназначенное для регулировки уровня записи
В нижней части диалогового окна Свойстванаходится список, в котором выбирается набор источников звука, которые будут доступны в окне стандартного микшера Windows.
В окне, показанном рис. 1.5, выбирается источник звука, с которого будет производиться запись. В качестве этого источника можно выбрать линейный вход звуковой карты, микрофон, CD-привод (если требуется сделать запись с компакт-диска и т. д.). Ситуацию, когда источником звука для записи выбран линейный вход звуковой карты, мы сейчас вкратце рассмотрим.
В случае выбора источником звука для записи линейного входа звуковой карты будет производиться запись аудиоинформации с устройства, подключенного к этому входу. Таким устройством может быть, например, электрогитара или же внешний микшер, к которому подключено несколько устройств (микрофон, электрогитара и т. п.).
После выбора источника звука и установки необходимого уровня записи остается лишь нажать кнопку Record(Запись) и записать необходимые вам звуковые данные. При этом в зависимости от состояния опции Timed Record(Рассчитанная по времени запись) меню Options(Параметры) возможны следующие два варианта:
• опция Timed Record(Рассчитанная по времени запись) главного меню программы отключена – в этом случае, если в файле имеется выделенный фрагмент, запись будет производиться с начала этого фрагмента и либо до его конца, либо до нажатия кнопки Stop(Остановка), а если выделенного фрагмента нет, то запись будет производиться, начиная с текущего положения курсора и до тех пор, пока не будет нажата кнопка Stop(Остановка) (или пока не закончится место на жестком диске). При записи все звуковые данные файла, в который производится запись, замещаются на записанные данные;
• опция Timed Record(Рассчитанная по времени запись) включена – в этом случае на экране после нажатия кнопки Record(Запись) (и после установки параметров записи в диалоговом окне New Waveform(Новая звуковая волна), если это потребуется) появится диалоговое окно Recording Time(Длительность записи), изображенное на рис. 1.6.
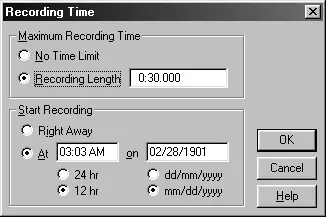
Рис. 1.6. Диалоговое окно Recording Time
В этом диалоговом окне имеются две группы элементов управления – Maximum Recording Time(Максимальная длительность записи) и Start Recording(Начать запись). Переключатели группы Maximum Recording Time(Максимальная длительность записи) имеют следующее назначение.
Читать дальшеИнтервал:
Закладка: