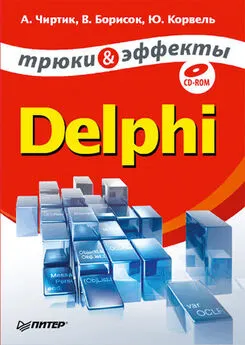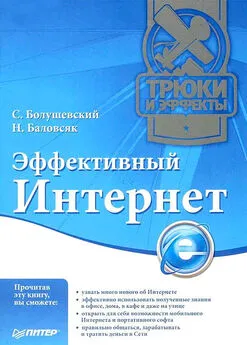Надежда Баловсяк - Эффективный Интернет. Трюки и эффекты
- Название:Эффективный Интернет. Трюки и эффекты
- Автор:
- Жанр:
- Издательство:Array Издательство «Питер»
- Год:2010
- Город:Санкт-Петербург
- ISBN:978-5-49807-189-3
- Рейтинг:
- Избранное:Добавить в избранное
-
Отзывы:
-
Ваша оценка:
Надежда Баловсяк - Эффективный Интернет. Трюки и эффекты краткое содержание
В книге описываются практически все аспекты Глобальной сети: от эффективного подключения и выбора браузера до развлечения и зарабатывания денег. Учитывая постоянно возрастающую мобильность современного общества, особое внимание уделяется использованию Интернета через мобильный телефон, а также новому веянию в моде программного обеспечения – портативному софту. Кроме того, в книге рассматриваются некоторые полезные и уникальные сервисы, а также приводятся интересные факты, касающиеся психологии пользователей Сети.
Эффективный Интернет. Трюки и эффекты - читать онлайн бесплатно ознакомительный отрывок
Интервал:
Закладка:

Рис. 2.23. Окно Параметры менеджера закачек Maxthon
Раздельный просмотр веб-страниц – еще одна удобная функция браузера Maxthon. Для ее использования необходимо всего лишь нажать кнопку  на панели инструментов (рис. 2.24).
на панели инструментов (рис. 2.24).
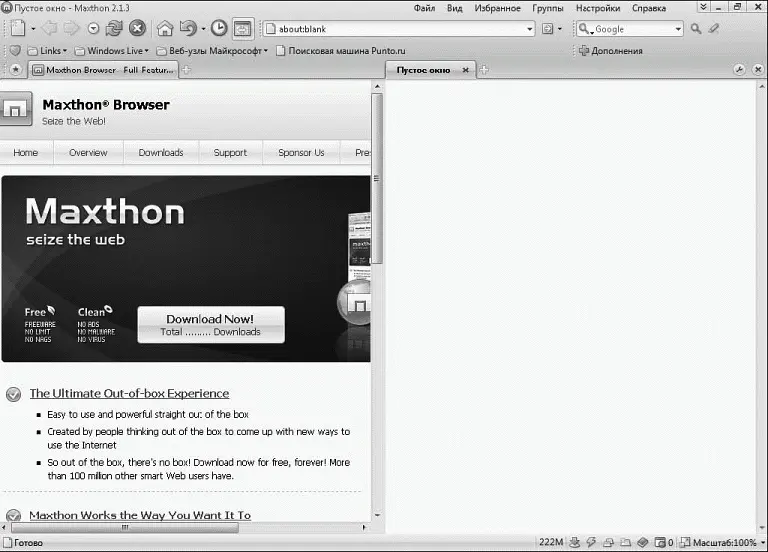
Рис. 2.24. Раздельный просмотр двух веб-страниц в браузере Maxthon
Быстрое сохранение рисунков и flash-анимации организовано в рамках так называемой Плавающей кнопки.При включении данной функции на вкладке Плавающая кнопкаи при наведении указателя на рисунок появляется символ  . Щелчок на кнопке вызывает меню, с помощью которого можно не только сохранить данный объект, но и увеличить/уменьшить его, восстановить отображение по умолчанию или заблокировать (рис. 2.25).
. Щелчок на кнопке вызывает меню, с помощью которого можно не только сохранить данный объект, но и увеличить/уменьшить его, восстановить отображение по умолчанию или заблокировать (рис. 2.25).
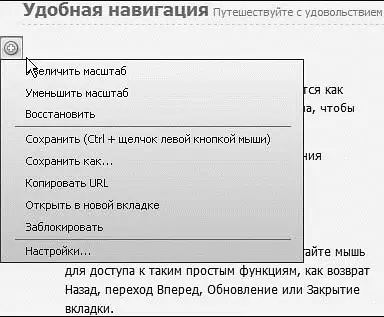
Рис. 2.25. Меню Плавающей кнопки
Быстрое сохранение рисунка происходит при щелчке на нем при нажатой клавише Ctrl. Папка, в которую по умолчанию сохраняется объект, и другие настройки задаются на вкладке Плавающая кнопка.
GreenBrowser
Еще одной эффективной надстройкой Internet Explorer является GreenBrowser. В отличие от Maxthon, GreenBrowser значительно облегчен и не использует много ресурсов, плюс ко всему он активно развивается.
Как и все приличные браузеры, GreenBrowser использует систему закладок. Закладки можно менять местами, перетаскивая их указателем мыши, закрывать двойным щелчком, а с помощью контекстного меню можно воспользоваться дополнительными функциями браузера (рис. 2.26).
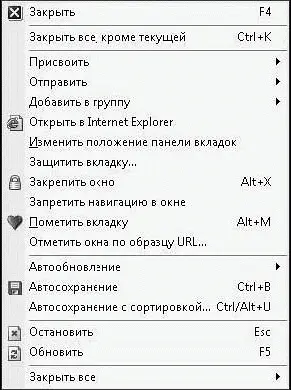
Рис. 2.26 . Контекстное меню для вкладки в GreenBrowser
Например, команда Закрыть все, кроме текущей закрываетвсе вкладки, исключая активную. Кроме того, вкладке можно присвоить другое имя или даже «горячую» клавишу, для чего необходимо воспользоваться пунктом меню Присвоить. Команда Защитить вкладкупосле установки пароля закроет доступ к вкладке для посторонних пользователей. Помимо этого, команда Отправитьпереместит вкладку в новое окно, в фильтр всплывающих окон или в избранное. Команда Запретить навигацию в окнене позволяет переходить по ссылкам в данной вкладке.
После загрузки значок программы помещается в область уведомлений и позволяет получить быстрый доступ к некоторым функциям. Среди них – Скрыть/показать монитор, Запретить бегущую строку, режим Во весь экран, режим автоскрытия панели.
Монитор, или окно слежения, – это специальный значок, показывающий ход загрузки. Можно его перемещать, настраивать степень его прозрачности, открывать файлы с помощью программы GreenBrowser простым перетягиванием, открывать / скрывать браузер двойным щелчком и открывать контекстное меню браузера.
Режим автоскрытия панели позволяет прятать панель задач, если она не используется, оставляя только адресную панель. Но если указатель подвести к верхнему краю окна, она снова появляется.
Жесты мыши есть, пожалуй, в любом популярном браузере, но только в Green-Browser данная функция организована самым оригинальным и удобным образом. В окне Параметры GreenBrowserна вкладке Мышьнаходится список доступных жестов мыши и соответствующие им команды. Помимо этого, можно добавить или изменить практически любой жест и/или команду, которая ему соответствует, с помощью области Настроить жест. Так, с помощью джойстика мы разработали новый жест, открывающий информационное окно О программе(рис. 2.27).
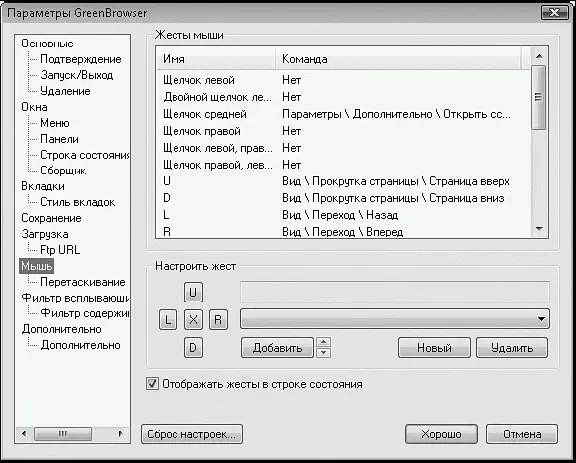
Рис. 2.27. Добавление нового жеста в GreenBrowser
Если провести вверх-вниз-вверх-вниз, удерживая нажатой правую кнопку мыши, откроется окно О программе. Причем во время движения в строке состояния будут отображаться действия, которые вы производите (рис. 2.28).

Рис. 2.28. Комментарий в строке состояния при использовании жестов мыши
Удобной функцией является Автопрокрутка.Браузер может автоматически прокручивать загруженную веб-страницу согласно выбранным вами параметрам. В меню Параметры ► Автопрокруткаможно задать прокрутку всех страниц или только данной, а также скорость и режим прокрутки.
GreenBrowser не обделен и внешними надстройками. Некоторые из них уже присутствуют в браузере, остальные можно скачать на официальном сайте http://www. morequick.com.Добавить, обновить и удалить надстройки можно с помощью окна Настройка панели внешних инструментов( Параметры ► Панель внешних инструментов ► Настройка)(рис. 2.29).
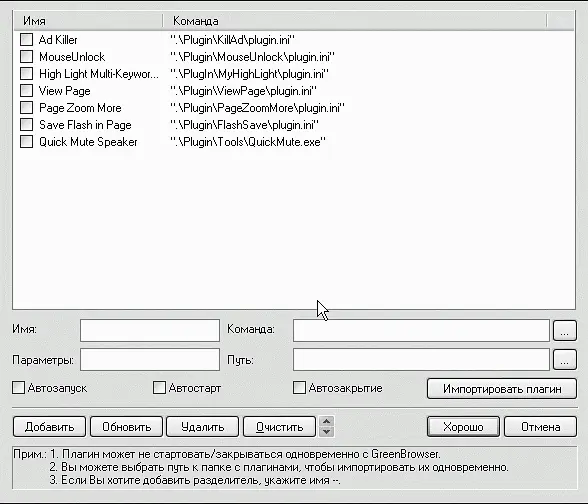
Рис. 2.29. Окно Настройка панели внешних инструментов
Чтобы установить надстройку, необходимо выполнить следующие действия.
1. Скачать надстройку с сайта в виде архива.
2. Создать вложенную папку по адресу {C:\Program Files\GreenBrowser\Plugin}.
3. Распаковать надстройку в эту папку.
4. Открыть диалоговое окно Настройка панели внешних инструментови в поле Команда задать путь расположения файла с расширением INI или EXE в данной папке.
5. Нажать кнопку Добавить.
При этом надстройка окажется в списке и расположится отдельной кнопкой на панели внешних инструментов.
Утилиты для эффективного интернет-серфинга
Знание возможностей этих программ позволит пользователю превратить браузер Internet Explorer в мощный инструмент, позволяющий решить множество несвойственных ему задач.
Создание RSS-ленты
Для создания RSS-ленты существует множество специальных утилит, одной из которых является FeedForAll ( http://www.feedforall.com).
После установки программы интерфейс отображения RSS-лент напоминает ПроводникWindows: в левой части окна расположен список RSS-лент, а в правой отображено содержимое выделенной ленты. На панели инструментов можно создать, удалить или переименовать ленту или ее отдельный пункт. Здесь же размещены кнопки, с помощью которых изменяется порядок пунктов в RSS-ленте (рис. 2.30).
Читать дальшеИнтервал:
Закладка: