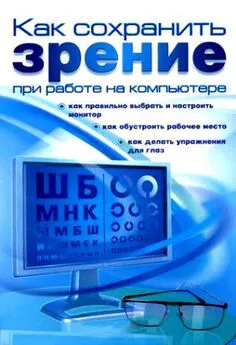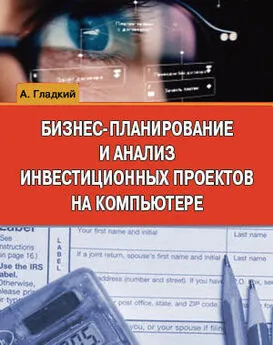Алексей Гладкий - Безопасность и анонимность работы в Интернете. Как защитить компьютер от любых посягательств извне
- Название:Безопасность и анонимность работы в Интернете. Как защитить компьютер от любых посягательств извне
- Автор:
- Жанр:
- Издательство:Авторское
- Год:2012
- ISBN:нет данных
- Рейтинг:
- Избранное:Добавить в избранное
-
Отзывы:
-
Ваша оценка:
Алексей Гладкий - Безопасность и анонимность работы в Интернете. Как защитить компьютер от любых посягательств извне краткое содержание
Безопасность и анонимность работы в Интернете. Как защитить компьютер от любых посягательств извне - читать онлайн бесплатно ознакомительный отрывок
Интервал:
Закладка:
Характерной особенностью программы Anti-keylogger является то, что для ее работы не предусмотрено использование сигнатурных баз. Это позволяет ей выявлять и блокировать любые виды клавиатурных шпионов, как известные большинству аналогичных программ, так и нет.
Программа обладает простым и дружественным пользовательским интерфейсом. В разделе Опциипредусмотрена возможность настройки параметров работы программы. Кроме этого, в разделе Лист исключенийреализована возможность ведения списка исключений; в этот список можно включать программы, которые не должны распознаваться как клавиатурные шпионы.
Помимо программы Anti-keylogger, в Интернете можно найти еще множество программ (как платных, так и бесплатных), специально предназначенных для борьбы с клавиатурными шпионами.
Как самостоятельно поймать и нейтрализовать компьютерного шпиона?
Отличительной чертой Spyware является то, что их трудно распознать с помощью штатных антивирусных программ. Поэтому для борьбы с ними рекомендуется использовать специальные утилиты, которые во множестве представлены в Интернете. Однако при этом обязательно нужно учитывать следующее: многие шпионские программы искусно маскируются именно под утилиты для борьбы с ними. Иначе говоря, установив на свой компьютер утилиту для борьбы с Spyware, можно вместо нее заполучить сам шпионский модуль. Поэтому – для распознавания и устранения Spyware рекомендуется либо использовать средства известных разработчиков, либо воспользоваться рекомендациями других пользователей, уже столкнувшихся с подобной проблемой ранее.
Но в некоторых случаях наличие в компьютере шпионского ПО можно обнаружить по характерным признакам, которые перечислены ниже.
♦ Сразу после запуска Интернет-обозревателя начинает загружаться посторонняя и незнакомая веб-страница (вместо той, которая определена в качестве домашней).
♦ Заметно возрастает исходящий трафик.
♦ Windows работает нестабильно, часто «падает» и «зависает».
♦ При выходе в Интернет через телефонную линию заметно и необъяснимо увеличиваются суммы в счетах за телефонную связь (скорее всего, причиной этого стало наличие в компьютере шпионского модуля автоматического дозвона).
♦ В Интернет-обозревателе непонятно откуда появились новые элементы управления (панель инструментов, команда в контекстном меню, кнопка, и др.);
♦ В списке Избранного появились незнакомые элементы, причем удалить их никак не получается.
♦ В Диспетчере задач на вкладке Процессы видно, что какой-то новый процесс практически полностью задействовал ресурсы компьютера.
♦ На экране время от времени отображаются непонятно откуда взявшиеся рекламные окна, причем даже тогда, когда компьютер отключен от Интернета.
♦ На Рабочем столе появились новые ярлыки или значки, при щелчке мышью на которых выполняется автоматический переход на незнакомую веб-страницу.
Если вы подозреваете, что в компьютер проник Spyware – проверьте папку Program Files, каталог автозагрузки, а также содержимое раздела Программы и компоненты в Панели управления. Некоторые Spyware автоматически помещают свой значок в правую часть панели задач (рядом с часами), и по этому признаку их можно обнаружить. Также рекомендуется проанализировать подменю Пуск ▶ Все программы – некоторые Spyware могут «наследить» здесь. В Интернет-обозревателе проверьте, какая страница выбрана в качестве домашней, а также содержимое папки Избранное.
Автоматическое обновление Windows как средство защиты компьютера от шпионов и вирусов
Любой программный продукт постоянно дорабатывается и совершенствуется (если, конечно, он не снят с обслуживания и поддержки ввиду появления новых версий или по иным причинам). Это касается и операционной системы Windows 7: разработчики постоянно выпускают обновления (патчи), которые в большинстве своем предназначены для решения следующих задач:
♦ доработка и улучшение функциональности операционной системы;
♦ устранение имеющихся ошибок;
♦ повышение надежности операционной системы;
♦ повышение уровня безопасности системы от внешних угроз.
Помимо перечисленных, с помощью обновлений можно решать и другие задачи, в зависимости от специфики ситуации. Отметим, что главная задача большинства обновлений – это повышение уровня защиты компьютера от внешних угроз, и прежде всего именно с этой точки зрения важно своевременно скачивать и устанавливать обновления.
В операционных системах семейства Windows реализована возможность автоматического получения и установки всех обновлений, выпускаемых разработчиком (компанией Microsoft). В этом случае при наличии доступа к Интернету система будет автоматически искать и устанавливать все необходимые патчи, не требуя никакого участия пользователя. Однако при желании пользователь может либо отключить эту возможность, либо взять ее под свой контроль – в этом случае система будет выдавать ему запросы на подтверждение скачивания и инсталляции обновлений.
Чтобы перейти в режим работы с обновлениями, нужно в Панели управления открыть категорию Система и безопасность, и выбрать в ней раздел Центр обновления Windows. Содержимое этого раздела показано на рис. 2.1.

Рис. 2.1.Центр обновления Windows
В данном окне с помощью кнопки Проверка обновлений вы можете в любой момент проверить наличие свежих обновлений, после чего скачать их и установить на компьютер. Помните, что для этого необходимо наличие действующего подключения к Интернету. Также для выполнения этой операции можно воспользоваться ссылкой Поиск обновлений, которая находится в левой части данного окна.
Вы можете самостоятельно настроить параметры обновления операционной системы. Для перехода в соответствующий режим щелкните на ссылке Настройка параметров, которая также расположена в левой части окна. При этом на экране откроется окно, изображенное на рис. 2.2.
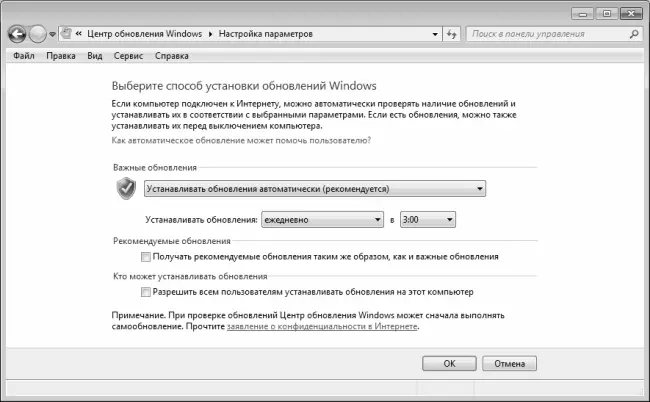
Рис. 2.2.Настройка параметров обновления Windows 7
В данном окне из раскрывающегося списка выбирается подходящий режим обновления операционной системы.
♦ Устанавливать обновления автоматически (рекомендуется) – в данном случае все обновления будут скачиваться и устанавливаться на компьютер в автоматическом режиме, без участия пользователя. Система будет осуществлять автоматический выход в Интернет, и, при обнаружении свежих обновлений, будет их скачивать и устанавливать на компьютер в соответствии с установленным расписанием (о том, как составлять расписание, мы расскажем чуть ниже). Именно этот вариант автоматического обновления рекомендуется к применению большинству пользователей.
Читать дальшеИнтервал:
Закладка: