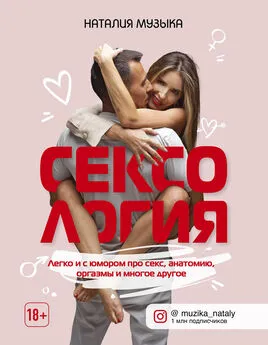Алексей Гладкий - Компьютер от «А» до «Я»: Windows, Интернет, графика, музыка, видео и многое другое
- Название:Компьютер от «А» до «Я»: Windows, Интернет, графика, музыка, видео и многое другое
- Автор:
- Жанр:
- Издательство:Авторское
- Год:2012
- ISBN:нет данных
- Рейтинг:
- Избранное:Добавить в избранное
-
Отзывы:
-
Ваша оценка:
Алексей Гладкий - Компьютер от «А» до «Я»: Windows, Интернет, графика, музыка, видео и многое другое краткое содержание
Компьютер от «А» до «Я»: Windows, Интернет, графика, музыка, видео и многое другое - читать онлайн бесплатно ознакомительный отрывок
Интервал:
Закладка:
Итак, чтобы заархивировать объект, откройте Проводник Windows и щелкните на значке этого объекта правой кнопкой мыши – в результате откроется контекстное меню, как на рис. 2.13.
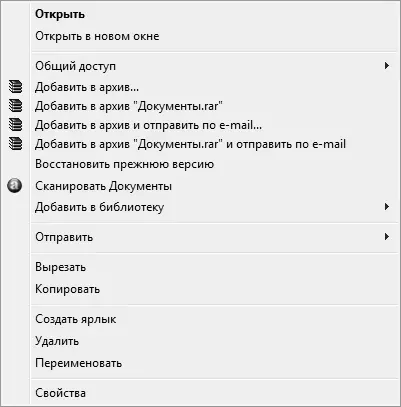
Рис. 2.13.Команды архивирования в контекстном меню
В данном случае меню было вызвано на папке, которая называется Документы. Имя этой папки фигурирует в названии некоторых команд контекстного меню.
Чтобы быстро создать архив с тем же именем, что и архивируемый объект, нужно выбрать в контекстном меню команду Добавить в архив «Имя_объекта. rar» (на рис. 2.13 эта команда называется Добавить в архив «Документы. rar»). Если же необходимо задать архиву другое имя, выберите команду Добавить в архив. При активизации данной команды на экране откроется окно программы-архиватора, в котором нужно будет с клавиатуры ввести имя создаваемого архива и нажать кнопку ОК.
По умолчанию архив будет помещен в тот же каталог, где находится и архивируемый объект.
Как записать CD– или DVD-диск?
В операционной системе Windows 7 имеется встроенный механизм для записи компакт-дисков. Причем он поддерживает работу как с CD-, так и с DVD-дисками. Это позволяет осуществлять быструю запись информации на оптические носители без использования прочих программных средств.
Чтобы записать информацию на CD– или DVD-диск, вставьте его в дисковод, затем в окне Проводника Windows щелкните правой кнопкой мыши на объекте, который вы ходите записать, и в открывшемся контекстном меню выберите соответствующую команду в подменю Отправить (рис. 2.14).
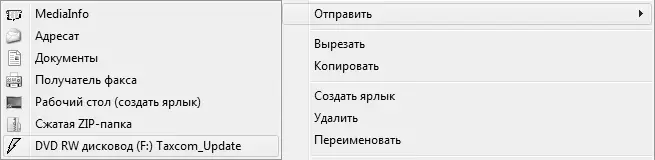
Рис. 2.14.Выбор команды в подменю Отправить
Учтите, что эта команда не имеет универсального названия. Ее название зависит от того, какого типа привод для компакт-дисков используется на данном компьютере, а также от того, какой диск вставлен в дисковод. На рис. 2.14 эта команда называется DVD RW дисковод (F:) Taxcom_Update. Но найти эту команду в меню несложно, поскольку она в любом случае будет содержать имя, определенное для CD– или DVD-привода в системе (на рис. 2.14 он имеет имя F).
СОВЕТ
Если вы хотите записать на диск сразу несколько объектов, выделяйте их щелчком мыши, удерживая нажатой клавишу Ctrl. Дальнейшие действия будут такими же, как и при записи одного объекта.
После активизации данной команды операционная система подготовит выбранные файлы для записи на компакт-диск. Перечень этих файлов отобразится в отдельном окне (рис. 2.15).
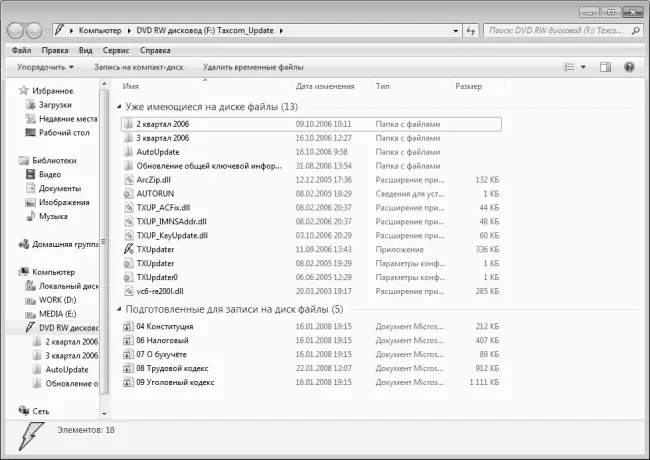
Рис. 2.15.Подготовка объектов для записи на компакт-диск
В верхней части данного окна приводится список уже имеющихся на диске объектов, а внизу – список объектов, подготовленных для записи на компакт-диск. Если же диск на данный момент пуст, то, соответственно, в окне отобразится только список подготовленных для записи объектов.
Чтобы записать подготовленные объекты на диск, выполните в данном окне команду Файл ▶ Записать на диск, или нажмите в инструментальной панели данного окна кнопку Запись на компакт-диск. В результате на экране отобразится окно, которое показано на рис. 2.16.
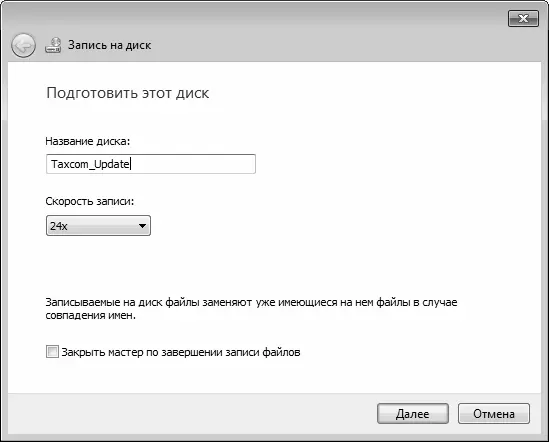
Рис. 2.16.Запуск процесса записи
В данном окне можно ничего не менять, а просто нажать кнопку Далее (при желании в соответствующих полях можно изменить имя диска и скорость записи). Начнется процесс записи, а на экране будет демонстрироваться информация о ходе этого процесса (рис. 2.17).
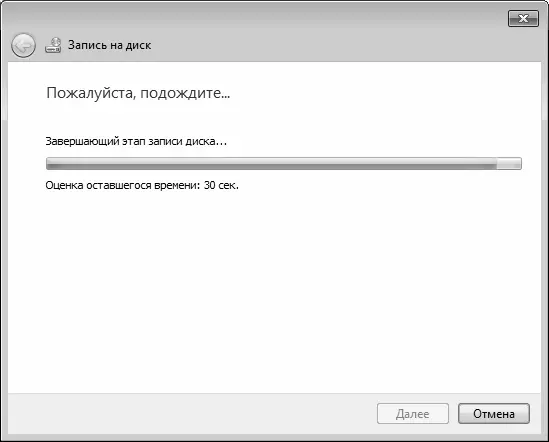
Рис. 2.17.Процесс записи диска
По окончании процесса на экране отобразится соответствующее информационное сообщение (рис. 2.18), а привод для компакт-дисков автоматически откроется для извлечения записанного диска.
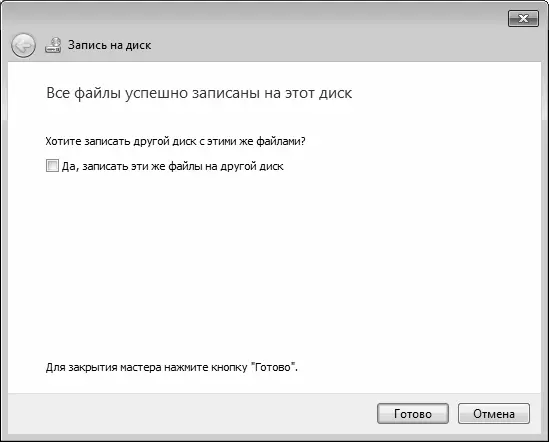
Рис. 2.18.Информация о завершении записи данных на компакт-диск
Вы можете записать эти же объекты на другой компакт-диск. Для этого вставьте диск, установите в данном окне флажок Да, записать эти файлы на другой диск и нажмите кнопку Готово. Если же записывать их больше не нужно, нажмите кнопку Готово, не устанавливая данный флажок. Окно Мастера записи компакт-дисков закроется, а подготовленные к записи объекты будут автоматически удалены.
Как скачать файл из Интернета?
Для скачивания файлов в Интернете предназначены специальные ссылки, При щелчке мышью на этой ссылке начинается процесс скачивания файла на компьютер пользователя. Рассмотрим на конкретном примере, как это делается в большинстве случаев.
Ссылка для закачки файла может называться по-разному, но часто она так и называется – Скачать. После щелчка мышью на такой ссылке Internet Explorer (этот Интернет-обозреватель входит в комплект поставки Windows, с ним мы познакомимся позже) выдает окно, изображенное на рис. 2.19.

Рис. 2.19.Выбор режима скачивания
В данном окне программа запрашивает, что делать с файлом: сразу активизировать его (кнопка Открыть), скачать на компьютер (для последующей активизации после проверки антивирусной программой – кнопка Сохранить) или выйти из данного режима (кнопка Отмена).
ВНИМАНИЕ
Кнопкой Запустить пользоваться категорически не рекомендуется – если скачиваемый файл окажется вирусом или иной вредоносной программой, ваш компьютер сразу будет заражен. Поэтому пользуйтесь только режимом сохранения скачиваемого файла на жесткий диск: после этого его следует обязательно проверить антивирусной программой с актуальными базами, и лишь затем его можно запускать на исполнение.
После нажатия кнопки Сохранить на экране откроется окно, изображенное на рис. 2.20.
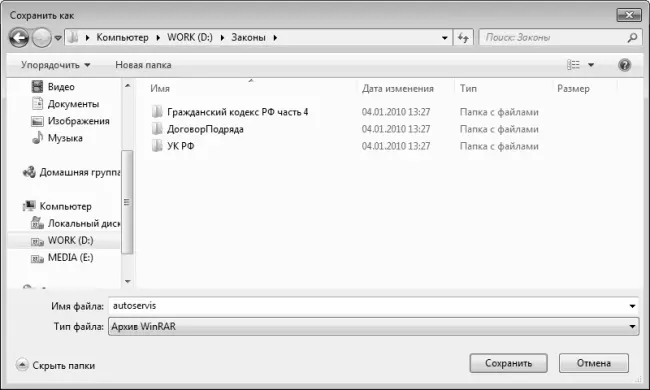
Рис. 2.20.Выбор пути для скачивания файла
В данном окне нужно указать каталог для сохранения файла и нажать кнопку Сохранить. В результате на экране откроется окно, в котором будет демонстрироваться информация о ходе закачки (рис. 2.21).

Рис. 2.21.Информация о скачивании файла
Читать дальшеИнтервал:
Закладка: