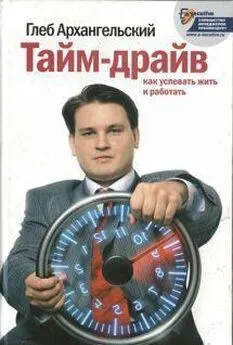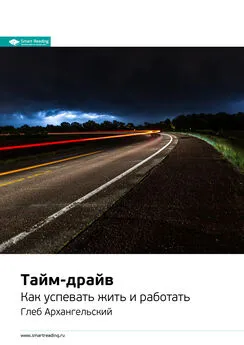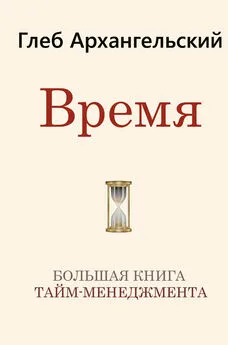Глеб Архангельский - Формула времени. Тайм-менеджмент на Outlook 2013
- Название:Формула времени. Тайм-менеджмент на Outlook 2013
- Автор:
- Жанр:
- Издательство:Манн Иванов Фербер
- Год:2014
- Город:Москва
- ISBN:978-5-91657-924-6
- Рейтинг:
- Избранное:Добавить в избранное
-
Отзывы:
-
Ваша оценка:
Глеб Архангельский - Формула времени. Тайм-менеджмент на Outlook 2013 краткое содержание
Формула времени. Тайм-менеджмент на Outlook 2013 - читать онлайн бесплатно ознакомительный отрывок
Интервал:
Закладка:
Разделы «Люди» и «Заметки»
Вся наша корпоративная работа построена на общих папках контактов на Exchange-сервере, которые дублируются в мой Outlook. Есть также небольшая личная папка для контактов VIP-персон и друзей, которые нет смысла хранить на корпоративном сервере. В контактах достаточно подробно вносятся обстоятельства знакомства и существенные этапы развития отношений, большие совместные проекты и другая полезная информация. В контактах я использую корпоративную систему категорий (у нас они для отличия от категорий задач начинаются с тройки, например 3_КЛИЕНТЫ, 3_СМИ), с добавлением пары своих, например 3_ДРУЗЬЯ.
Заметками пользуюсь сравнительно редко, в основном при подготовке новых книг. Все мысли, относящиеся к проектам, попадают в их оболочечные задачи, а все стратегические мысли – в бумажный стратегический блокнот.
Прочие полезности
Outlook я синхронизирую со смартфоном в части разделов «Контакты», «Календарь» и «Почта». Синхронизация происходит автоматически с Exchange Server, через мобильный интернет. Разделом «Задачи» в смартфоне я не пользуюсь, поскольку легкий ноутбук является основным рабочим компьютером, который практически всегда со мной. Кстати, в офисе я иногда подключаю его к стационарному монитору, растягиваю рабочий стол на два экрана, на одном помещаю окна приложений, на другом – открытый календарь Outlook.
Мои личные календари, задачи и контакты хранятся в файлах данных. pst. Раз в год в начале января создается новый файл данных, причем я переношу запланированные встречи в новый год полностью, а вот запланированные задачи стараюсь существенно проредить (обычно многое по зрелом размышлении отпадает и в новый год не переносится). Естественно, раз в неделю делается резервное копирование (pst-файлы у меня лежат в папке «Мои документы» и копируются вместе с ней). Когда я подключаю Outlook к корпоративному серверу (это я могу сделать из любой точки мира, где есть интернет), кроме личных файлов данных я вижу корпоративные папки контактов, календари и т. п.
Пользовательскими представлениями, как видно из вышесказанного, я пользуюсь очень активно, пользовательскими полями – реже (например, в представлении «Анализ корпоративных презентаций» – какого типа клиент, какие проекты планируются, какие дальнейшие шаги и т. п.). Формами в личной работе не пользуюсь вообще. И пользовательские поля, и пользовательские формы мы достаточно активно применяем в корпоративной практике. В следующем издании «Формулы времени» я расскажу о нашей Outlook-системе подробно.
На тренингах часто задают вопрос: сколько времени занимает ведение системы? По моим наблюдениям, порядка 5 минут утром при планировании дня и еще порядка 5–7 минут в общей сложности в ходе дня. Плюс 10–20 минут для просмотра более долгосрочных разделов раз в неделю. Благодаря тому, что все автоматизировано, многие функции взаимоподдерживаются (например, хронометраж получается практически без дополнительных усилий из планирования; задачи – из e-mail), что экономит массу времени. То есть ведение системы занимает столько же времени, сколько записи в бумажном ежедневнике, а вот количество контролируемых задач и встреч, колоссальные возможности аналитики и, что немаловажно, внешняя привлекательность и аккуратность несравнимы ни с одним бумажным носителем.
Приложение 3
Как эффективно организовать корпоративные задачи в Outlook
После выхода первых изданий книги «Формула времени» регулярно приходят письма читателей с различными вопросами о том, как эффективнее использовать корпоративный Outlook. Действительно, сетевой Outlook, позволяющий видеть календари и задачи друг друга, координировать встречи, обеспечивать прозрачность времени и загрузки, – отличный инструмент управления компанией. Особенно в условиях удаленной работы, когда люди проводят много времени в командировках, у клиентов – в общем, вне офиса.
Но есть ряд вещей, которые Outlook делать как следует не умеет, а на практике они оказываются полезны. Об этих вещах мы и поговорим.
«Организатор задач Outlook»
Главная жалоба пользователей, которую мне приходится слышать относительно Outlook, – «нет иерархии задач!».
Действительно, наша работа состоит из целей и проектов, для достижения которых нужно сделать множество конкретных шагов – решить определенный набор задач. Эти задачи могут быть делегированы разным людям, у каждой задачи могут быть свои сроки… Но то, что нас в конечном итоге интересует, – это достижение ключевых целей, реализация наших проектов.
В Outlook все наши задачи – это достаточно большой набор отдельных действий, в котором не так просто увидеть общую картину. Можно воспользоваться более «тяжелыми» инструментами: Mind Manager, MS Project и т. д. Но тут возникает другая проблема: мы теряем простоту, свойственную Outlook, удобную связь задач с календарем и почтой.
В свое время мы решили эту проблему в рамках ИТ-разработок для некоторых корпоративных клиентов компании «Организация Времени». Постепенно из этих отдельных разработок сложился программный продукт «Организатор задач Outlook». Этот программный продукт устанавливается надстройкой к Outlook, то есть в привычном интерфейсе Outlook появляется пара дополнительных кнопок, дающих доступ к еще нескольким способам работы с задачами.
Дерево задач
Главное удобство, предоставляемое «Организатором задач Outlook», – возможность увидеть все задачи компании, или подразделения, или проекта в иерархическом виде, как показано на рисунке ниже.
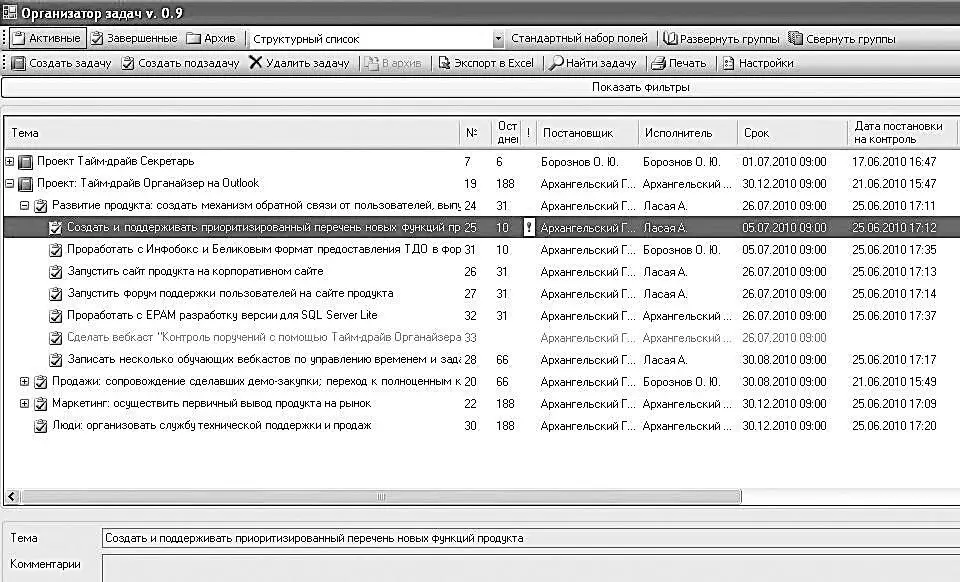
Проекты разбиваются на задачи и подзадачи, поддерживается пять уровней вложенности. Теоретически можно и больше, но для практических нужд хватает и трех-четырех уровней.
Как и при обычной работе с задачами Outlook, в надстройке существуют различные фильтры, выборки: «Порученные мной», «Порученные мне», «По исполнителям», «По подразделениям» и т. п. Причем в фильтре можно задать не только стандартные параметры задач Outlook («отобрать все задачи, срок исполнения которых лежит в интервале с 1 по 20 августа»), но и специфические, используемые в «Организаторе задач Outlook», – соисполнитель, подразделение, контрольная точка и т. п.
Содержание задачи можно экспортировать в Word, а различные формы отчетов по спискам задач – в Word и Excel. Это дает возможность как подготовить отчет по задачам стандартного корпоративного формата на основе корпоративного бланка, так и проанализировать задачи количественно – например, чтобы связать мотивацию сотрудников с исполнением задач.
Читать дальшеИнтервал:
Закладка:
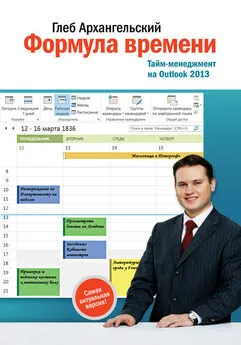
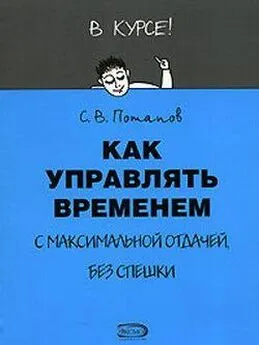
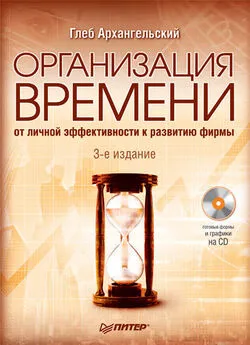

![Глеб Архангельский - Время [Большая книга тайм-менеджмента] [litres]](/books/1075305/gleb-arhangelskij-vremya-bolshaya-kniga-tajm.webp)