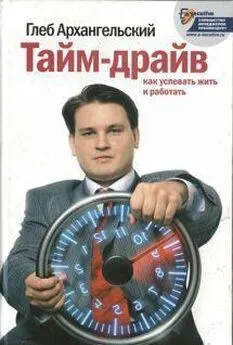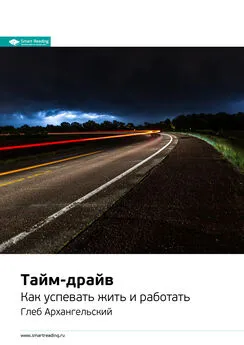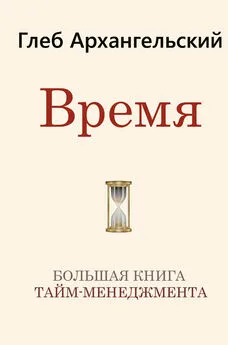Глеб Архангельский - Формула времени. Тайм-менеджмент на Outlook 2013
- Название:Формула времени. Тайм-менеджмент на Outlook 2013
- Автор:
- Жанр:
- Издательство:Манн Иванов Фербер
- Год:2014
- Город:Москва
- ISBN:978-5-91657-924-6
- Рейтинг:
- Избранное:Добавить в избранное
-
Отзывы:
-
Ваша оценка:
Глеб Архангельский - Формула времени. Тайм-менеджмент на Outlook 2013 краткое содержание
Формула времени. Тайм-менеджмент на Outlook 2013 - читать онлайн бесплатно ознакомительный отрывок
Интервал:
Закладка:
– выставка: неплохо бы посетить, но не принципиально, в какой день и в какое время;
– командировка: нужно заранее иметь в виду;
– отпуск коллеги: знаем, что не сможем в это время к нему обращаться.
В Outlook такие события изображаются горизонтальными полосами в верхней части календаря. Например, «Масленица в Петергофе» у Евгения Онегина. Не перепутаешь с жестко запланированными делами, но и не забудешь.

4. «Гибкие» задачи –дела, не имеющие жестко определенного момента выполнения. Например:
– уточнить место проведения переговоров: сегодня;
– проконтролировать подготовку к совету директоров: к 15 мая;
– изучить коммерческие предложения поставщиков: до конца месяца.
При этом «гибкие» не означает «не имеющие срока исполнения» или «неважные». Задача может иметь срок исполнения; более того, она может быть горящей, неотложной. Но у нее нет четкой привязки ко времени, ее можно сделать и в 11.00, и в 13.50 – в любое время дня.
В Outlook такие задачи отображаются справа от календаря, в панели задач (о ней пойдет речь в следующей главе). Если у задачи установлен срок исполнения – в Outlook 2013 она может отображаться под соответствующим днем календаря, если включить эту опцию через меню «Вид», в разделе «Список задач на день» выбрать «Обычная».
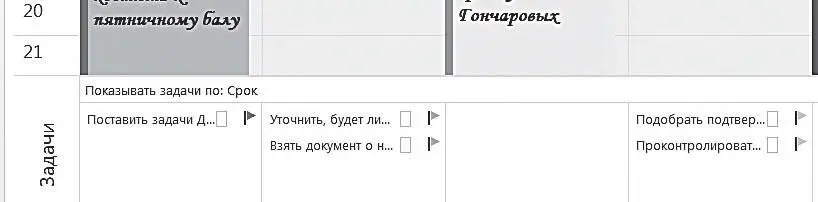
5. Бюджетируемые («плавающие») задачи –дела, не имеющие жесткого срока выполнения, но требующие выделения некоторого бюджета времени. Например:
– подготовить отчет – потребуется 2–3 часа;
– сделать слайды к презентации – нужно около часа;
– написать статью – необходимо 2 часа.
Если задача не очень срочная или срочная, но займет не слишком много времени (краткий телефонный звонок), мы записываем ее как гибкую, в «Задачи». Если же задача требует заметного ресурса времени (больше часа) и при этом является достаточно срочной, ее полезно занести в календарь в качестве бюджетируемой. Таким образом, мы сможем увидеть, хватает ли нам времени на ее исполнение, реалистично ли распределен наш рабочий день. Чтобы отличить бюджетируемые задачи от жестких встреч, будем выделять их зеленым цветом.
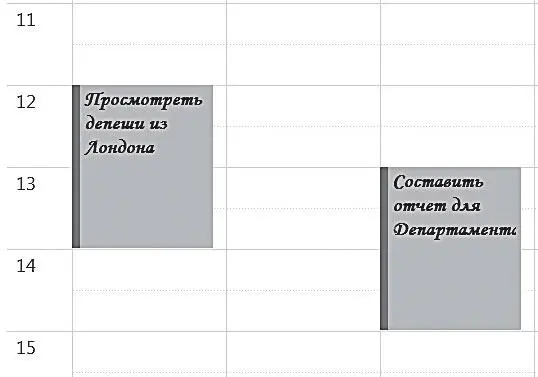
Планирование недели
Теперь перенесем наши жесткие, «многодневные» и бюджетируемые дела в Outlook. Алгоритм прост. Сначала настроим календарь так, чтобы с ним было удобно работать.
1. В области переходов в нижней части экрана выберите «Календарь».

2. На панели управления выберите пункт «Рабочая неделя». Календарь приобретет такой же вид, как у Евгения Онегина: по горизонтали – дни, по вертикали – часы.

3. Выбирать разные периоды в 2013-й версии можно в календаре, отображаемом слева. Чтобы открыть отображение календаря в Списке дел, то есть справа от основного календаря, нужно перейти на вкладку «Вид» и выбрать «Список дел», нажать «Календарь». Тогда справа в панели «Список дел» можно выбрать конкретную дату или неделю.
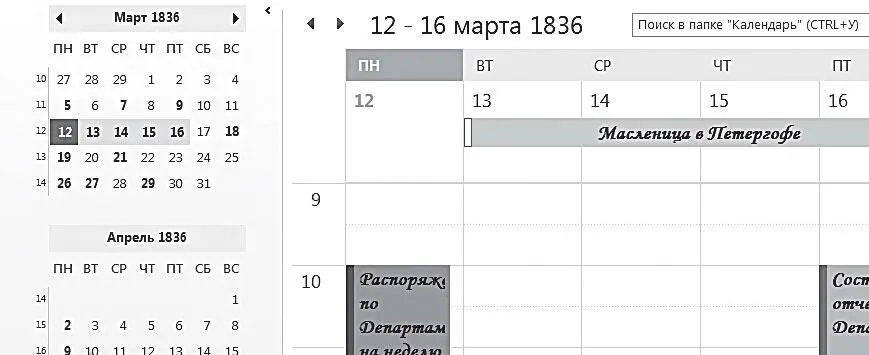
4. Чтобы вас не утомляли напоминания обо всех без исключения встречах, рекомендуется отключить их. Для этого необходимо нажать правой кнопкой на раздел «Календарь» в нижней панели меню. В разделе «Календарь» снимите галочку у слов «Напоминания по умолчанию».
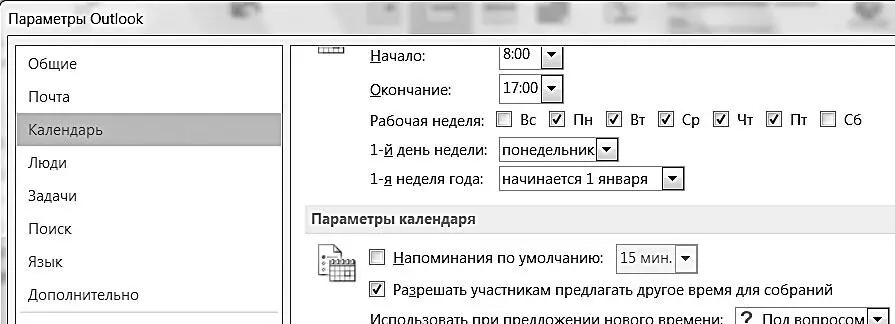
Теперь создадим первые несколько встреч.
1. Выделите мышкой в нужном дне календаря время, назначенное для встречи.
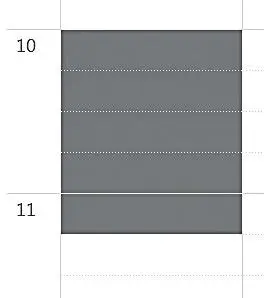
2. На получившемся темном прямоугольнике кликните правой кнопкой мыши и выберите в меню «Создать встречу».
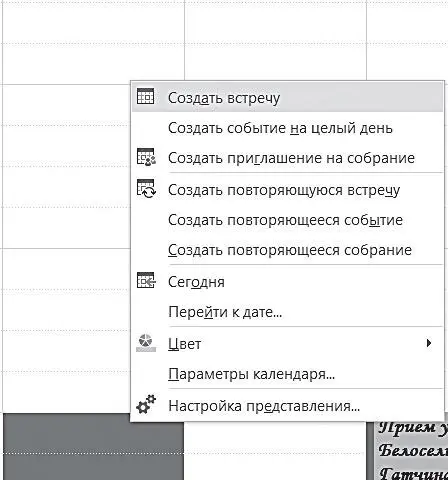
3. В окне создания встречи впишите в поле «Тема» ее название.
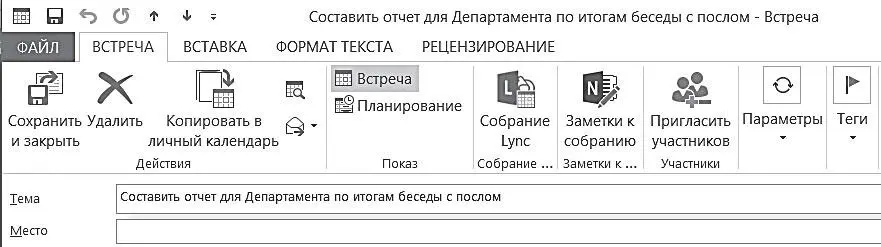
Все, что можно делать со встречей, в разных версиях Outlook похоже, меняются лишь дизайн и расположение управляющих кнопок.
4. Нажав на кнопку «Выбрать категорию», выберите для жесткой встречи синюю категорию (жестко привязанные ко времени), для плавающей – зеленую (бюджетируемые).
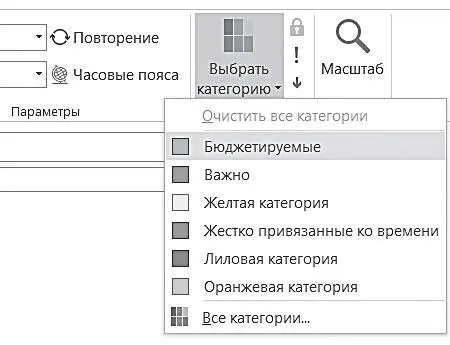
Если встреча повторяющаяся – нажмите кнопку «Повторение» и в появившемся меню задайте нужную регулярность. Например, «каждые понедельник и четверг».

5. Чтобы создать многодневное событие, выделите мышкой время не на календаре, а на темной полосе над ним. Кликните на выделенной полосе правой кнопкой мыши и выберите в контекстном меню «Создать встречу».

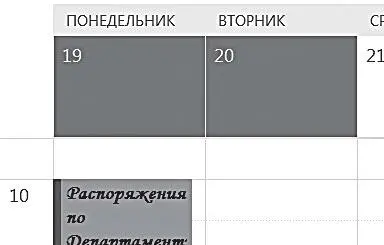
6. Чтобы изменить продолжительность встречи, берите ее мышкой за нижний или верхний край и, двигая край, удлиняйте или укорачивайте время встречи.
7. Чтобы перенести встречу, возьмите ее мышкой за левый край и перетащите на нужный день и нужное время.
Освоение электронного планирования требует некоторых усилий. Ведь писать на бумаге нас учили с детства, а работать на компьютере мы стали в более позднем возрасте. Но, с другой стороны, каждое изменение в бумажном ежедневнике – это вычеркивание и переписывание. В Outlook на любые изменения обстоятельств можно реагировать мгновенно, просто передвинув соответствующие встречи.
Правила планирования недели
С разделом «Календарь» нужно работать ежедневно. Утром просматривайте список гибких задач в панели задач справа от календаря (об этом списке мы поговорим в следующей главе). Если какая-то из них стала достаточно срочной и требует не менее часа на выполнение – создавайте вместо гибкой задачи бюджетируемую («плавающую»).
Читать дальшеИнтервал:
Закладка:
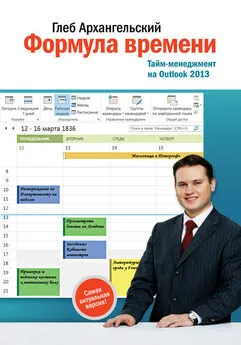
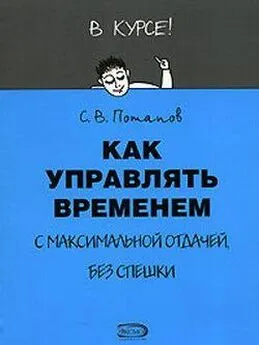
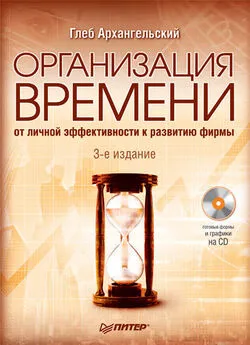

![Глеб Архангельский - Время [Большая книга тайм-менеджмента] [litres]](/books/1075305/gleb-arhangelskij-vremya-bolshaya-kniga-tajm.webp)