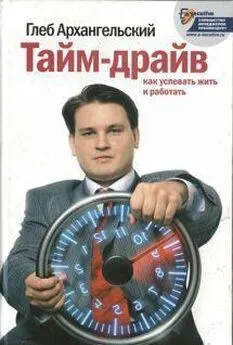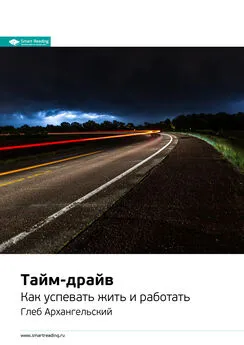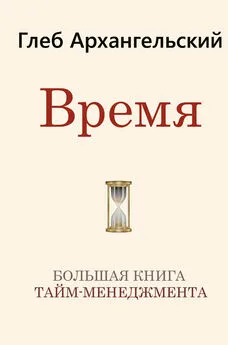Глеб Архангельский - Формула времени. Тайм-менеджмент на Outlook 2007-2010
- Название:Формула времени. Тайм-менеджмент на Outlook 2007-2010
- Автор:
- Жанр:
- Издательство:Манн Иванов Фербер
- Год:2011
- Город:Москва
- ISBN:978-5-91657-207-0
- Рейтинг:
- Избранное:Добавить в избранное
-
Отзывы:
-
Ваша оценка:
Глеб Архангельский - Формула времени. Тайм-менеджмент на Outlook 2007-2010 краткое содержание
Своими наработками в этой области делится Глеб Архангельский – инициатор российского ТМ-движения, основатель Тайм-менеджерского сообщества, руководитель корпоративных ТМ-проектов в РАО «ЕЭС России», PricewaterhouseCoopers, «Вимм-Билль-Данн» и др., гендиректор консалтинговой компании «Организация времени», автор книги «Организация времени» (2003 г.) и бестселлера «Тайм-драйв» (2005 г.).
Вы узнаете, как наиболее рационально настроить различные разделы Outlook, как наилучшим образом организовать ваши встречи, задачи, контакты, почту, как вести хронометраж выполнения различных задач, как создать пользовательские представления под свои нужды и многое-многое другое.
Книгу можно рекомендовать всем категориям руководителей, их помощникам и просто занятым людям, которым необходимо эффективно распоряжаться своим временем.
Формула времени. Тайм-менеджмент на Outlook 2007-2010 - читать онлайн бесплатно ознакомительный отрывок
Интервал:
Закладка:
1. На панели задач, находящейся справа от календаря, поставьте курсор на строчку с серой надписью «Щелчок добавит элемент «Задача». Впишите в эту строчку название любой вашей задачи, например: «Шеф: подписать заявление на отпуск». (Для названий задач справедливы те же правила, что и для встреч: начинаем с ключевых слов в именительном падеже, отделенных двоеточием.)
2. Если у задачи есть точный срок исполнения, установите его в поле «Срок». Оповещение по умолчанию установится на 10.00 (в версии 2007 – 9.00) соответствующего дня. Если вы хотите, чтобы Outlook напомнил вам о задаче раньше, установите в поле «Напоминание» соответствующую дату и время.
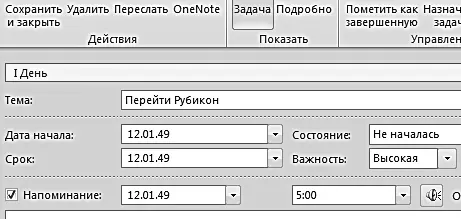
3. Нажмите кнопку «Выбрать категорию» в верхней части окна задачи. Выберите «Все категории».
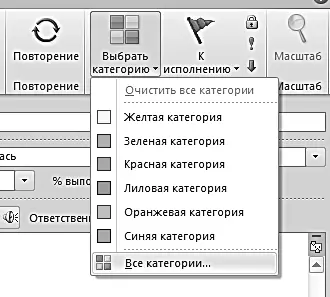
4. В окне «Цветовые категории» нажмите «Создать» и назовите категорию «1День». Аналогично добавьте категорию «1Неделя». Затем добавьте все категории, которые вы определили для себя в предыдущем параграфе этой главы.
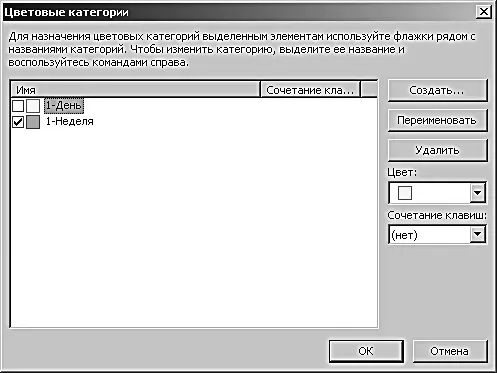
Начинайте названия контекстных категорий с цифры 2, например «2Шеф». Outlook отображает категории в алфавитном порядке – именно поэтому удобнее начинать их названия с цифр, упорядочивая по степени частоты работы с ними.
5. Чтобы отнести задачу к какойлибо категории, поставьте галочку в квадрате слева от нужной категории (например, на рисунке задача отнесена к категории 1Неделя).
Создайте 15–20 новых задач в вашем Outlook. Пока мы видим их в панели задач простым списком. Это не очень удобно. Нужно научиться группировать задачи в этом списке, раскрашивать их в разные цвета и располагать в таком порядке, который удобен для управления.
Группировка задач
Сейчас мы научимся использовать самую, пожалуй, «вкусную» возможность Outlook – настройку пользовательских представлений. Пользовательское представление – это некий взгляд на ваш список задач, возможность представить их именно так, как хотите вы, пользователь. Первое, что мы сделаем в пользовательском представлении нашей панели задач, – сгруппируем задачи по категориям, т. е. удобным нам контекстам.
1. Зайдите в меню настройки пользовательского представления панели задач. Для этого кликните правой кнопкой мыши на строке с заголовками столбцов на панели задач и выберите в контекстном меню пункт «Настройка представления». (В Outlook 2007 кликните правой кнопкой мыши на серой надписи «Панель задач» и выберите «Настройка текущего представления».)

2. В появившемся окне «Дополнительные параметры представления» (в Outlook 2007 – «Настройка представления») нажмите кнопку «Группировка».

3. Появится окно «Группировка». В подменю «Группировать элементы по полю» выберите «Категории».
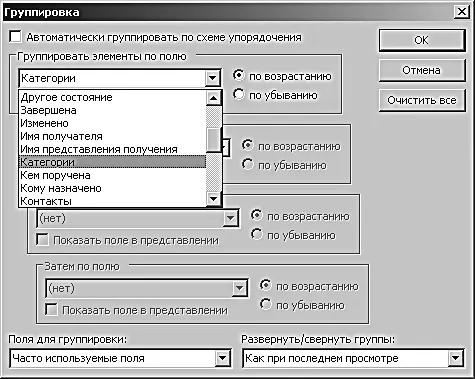
4. Наконец, выберите в подменю «Развернуть/свернуть группы» пункт «Как при последнем просмотре».
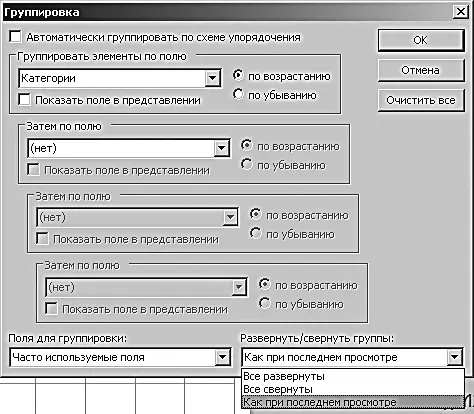
5. Теперь нажмите «ОК» в окне «Группировка» и затем «ОК» в окне «Настройка представления».
Если все сделано правильно, на панели задач вы увидите ваши задачи разбитыми на те категории, которые вы им присваивали. Нажимая на плюсик слева от названия категории, можно ее открывать и закрывать. Например, к вам зашел подчиненный. Вы открываете категорию «Подчиненные», видите и задаете все относящиеся к этому человеку вопросы. Подчиненный ушел – категорию можно закрыть, чтобы находящиеся в ней задачи вам не мешали.
При этом, что очень удобно, одна задача может быть видна из разных категорий . Например, задача «Альфа-лизинг: подписать договор» может быть нужна и в категории «Клиенты», и в категории «Шеф» (он должен утвердить некоторые параметры договора), и в категории «Подчиненные» (одному из них поручено подготовить «болванку» договора).
Категории – одна из самых удобных функций Outlook. В бумажном ежедневнике вы не сможете видеть задачи не только привязанными к определенному сроку, но еще и сгруппированными по разным признакам: по проекту, по исполнителю, по месту и т. д. При этом создавать категории вы можете сами, что дает колоссальные возможности для гибкого планирования, удобного именно вам.
Выделение главного
Тайм-менеджмент – это наука о том, как тратить время на главное. При всех хлопотах, которые ожидали Цезаря в судьбоносный для него день, ему нельзя было забыть главное: перейти реку Рубикон и занять город Аримин. Как сформулировал западный тайм-менеджер Стивен Кови, «put first things first» – «главными вещами нужно заниматься в первую очередь».
Outlook позволяет легко реализовать этот важнейший принцип планирования дня. Мы настроим панель задач так, чтобы важные задачи выделялись красным и всегда находились в начале нашего списка задач. Для этого добавим некоторые простые правила в наше пользовательское представление панели задач.
1. Зайдите в меню настройки пользовательского представления: правой кнопкой мыши щелкните на заголовке любого столбца панели задач, в контекстном меню выберите пункт «Настройка представления». (В Outlook 2007 кликните правой кнопкой мыши на серой надписи «Панель задач» и выберите «Настройка текущего представления».)

2. Нажмите в появившемся окне «Дополнительные параметры представления» кнопку «Условное форматирование» (в предыдущих версиях Outlook – в окне «Настройка представления» кнопку «Автоформат»).

3. Появляется окно «Условное форматирование» (в Outlook 2007 – «Автоматическое форматирование»). Перед собой вы видите список правил, которые сообщают Outlook, какие задачи как раскрашивать. Нажмите «Добавить».

4. В появившемся правиле «Без имени» впишите название: «Важное – красным».
Читать дальшеИнтервал:
Закладка:
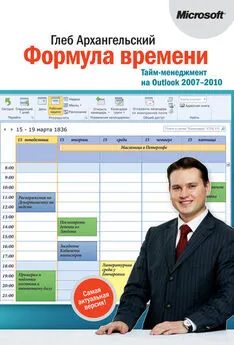
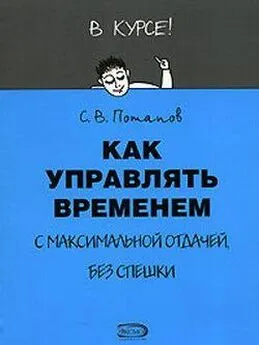
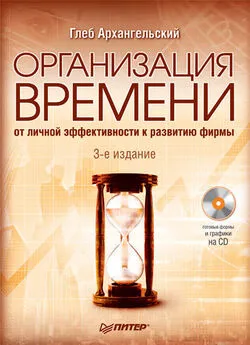

![Глеб Архангельский - Время [Большая книга тайм-менеджмента] [litres]](/books/1075305/gleb-arhangelskij-vremya-bolshaya-kniga-tajm.webp)