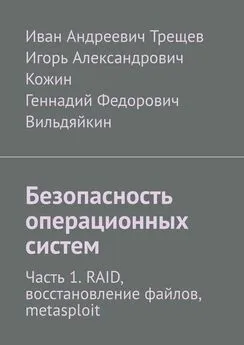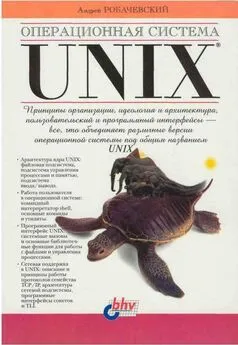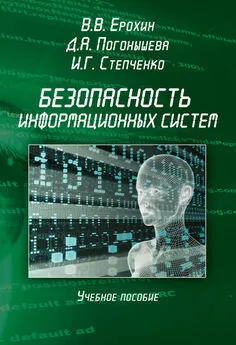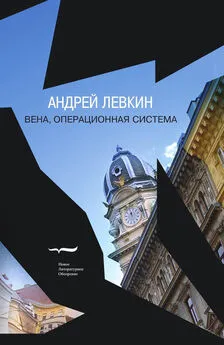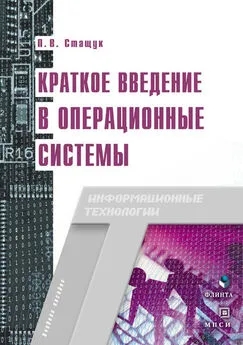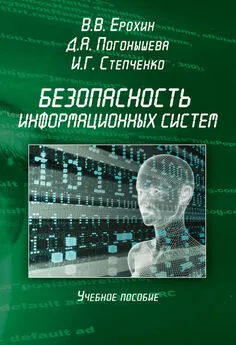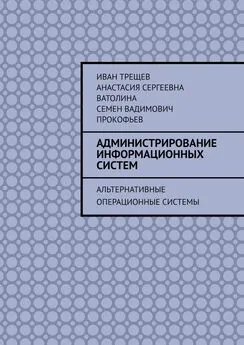Геннадий Федорович - Безопасность операционных систем. Часть 1. RAID, восстановление файлов, metasploit
- Название:Безопасность операционных систем. Часть 1. RAID, восстановление файлов, metasploit
- Автор:
- Жанр:
- Издательство:неизвестно
- Год:неизвестен
- ISBN:9785449895998
- Рейтинг:
- Избранное:Добавить в избранное
-
Отзывы:
-
Ваша оценка:
Геннадий Федорович - Безопасность операционных систем. Часть 1. RAID, восстановление файлов, metasploit краткое содержание
Безопасность операционных систем. Часть 1. RAID, восстановление файлов, metasploit - читать онлайн бесплатно ознакомительный отрывок
Интервал:
Закладка:
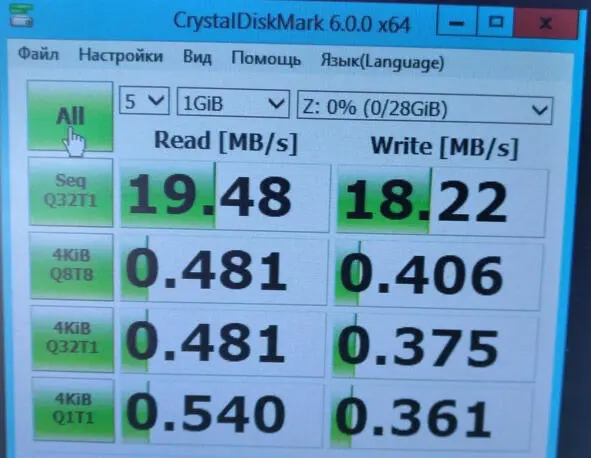
Рисунок 20 – Проверка скорости RAID 1
Аппаратная реализация RAID-массивов
RAID (в случае если системная плата поддерживает данную технологию), могут быть созданы и аппаратно. Конечно данный RAID по сравнению с программным обладает одним существенным преимуществом – он быстрее «в разы», но с другой стороны у него есть и существенный недостаток. Авторы неоднократно сталкивались с проблемой выхода из строя оборудования (системная плата, жесткие диски, оперативная паять), все это оказывает непосредственное влияние на состояние RAID массива. И, условно, для того чтобы восстановить массив в случае выхода из строя жесткого диска нужно заменить его на аналогичный по емкости, то материнскую плату необходимо заменять на ту же, либо на поддерживающую тот же RAIDю Для аппаратной реализации RAID-массивов необходимо зайти в BIOS, перейти во вкладку Smart и выбрать «Load Perfomance Setup RAID mode» (установить режим поддержки RAID-массивов). Это показано на рисунке 20.
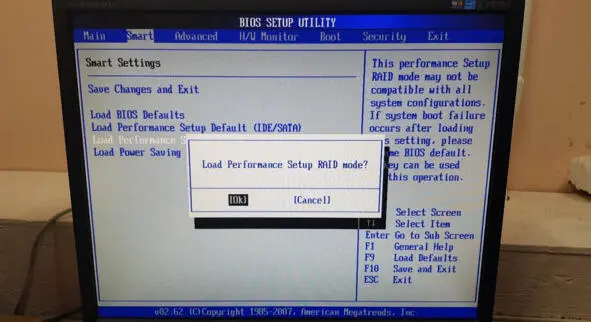
Рисунок 21 – Установка режима поддержки RAID-массивов
Далее нужно выбрать режим работы SATA. В данном случае требуется установить режим RAID. Это представлено на рисунке 21.
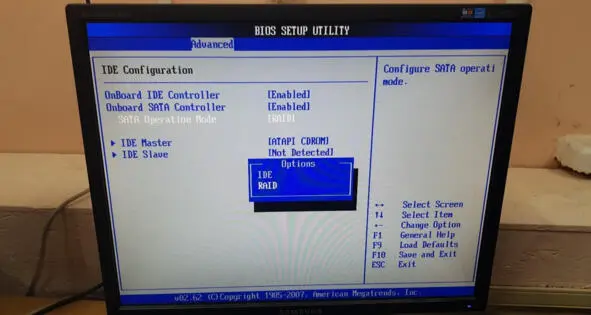
Рисунок 22 – Режим работы SATA
На рисунке 23 можно увидеть окно выбора уровня RAID-а, а так же перечень дисков, которые могут войти в выбранный RAID.
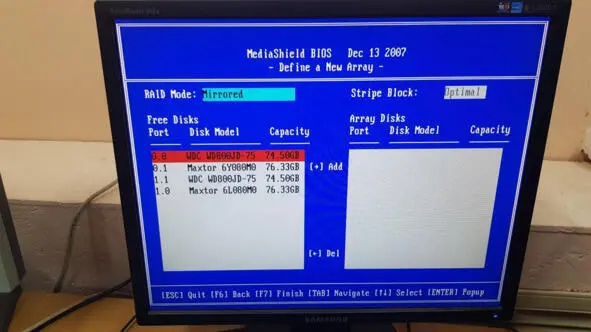
Рисунок 23 – Окно выбора уровня RAID
На рисунке 24 представлено окно с настроенными параметрами, о которых говорилось выше. Для начала был выбран и настроен RAID-массив «MIRRORED».
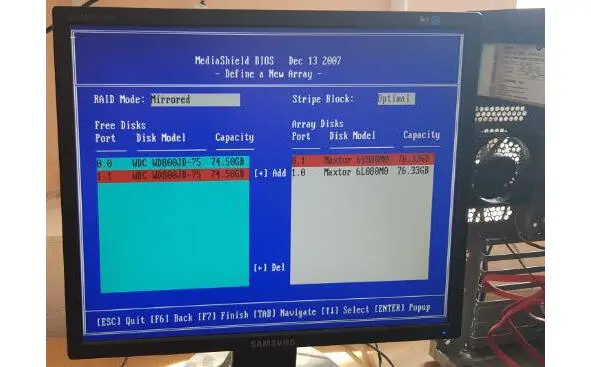
Рисунок 24 – Окно с настроенными параметрами
На рисунке 25 показано, как после подтверждения BIOS предупреждает, что новые (или добавленные) данные будут перезаписаны, затем требует подтверждение форматирования MBR.
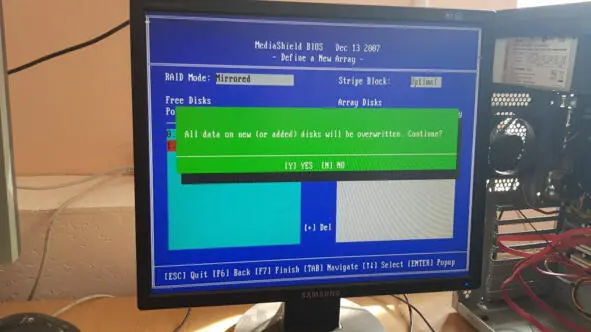
Рисунок 25 – Окно подтверждения
Теперь нужно создать RAID-массив «STRIPED». На рисунках 26—28 показан процесс создания данного RAID-массива, аналогичный созданию RAID-массива «MIRRORED».
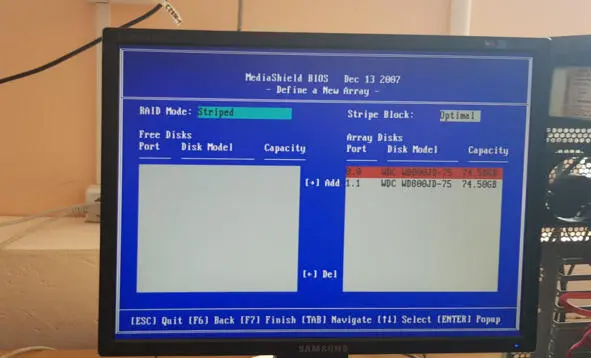
Рисунок 26 – Выбор дисков и уровня RAID
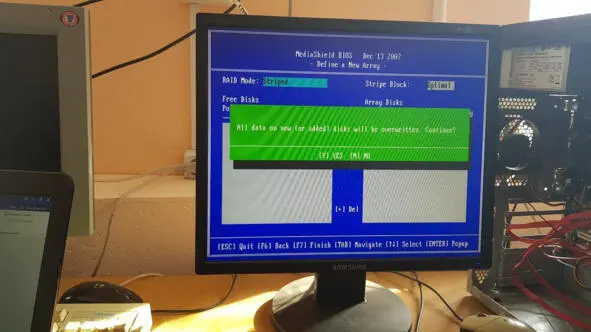
Рисунок 27 – Подтверждение перезаписи
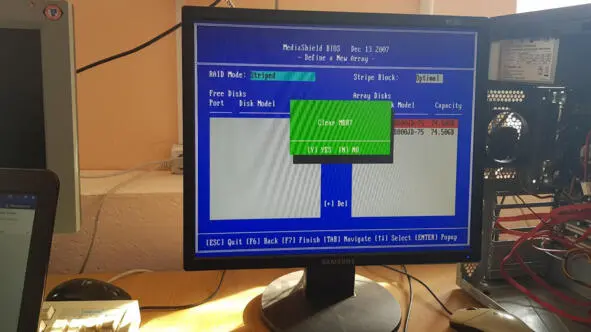
Рисунок 28 – Подтверждение очистки MBR
На рисунках 29—30 представлены свойства созданных RAID-массивов, а на рисунке 31 – результаты предыдущих манипуляций или два готовых RAID-массивов.
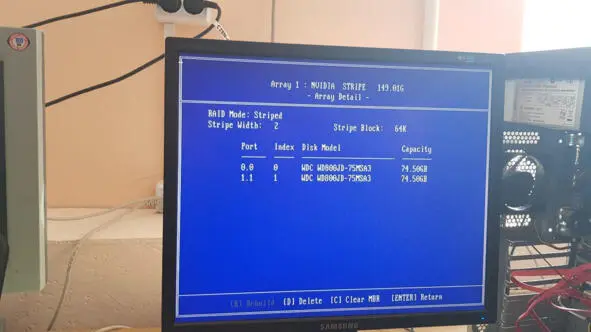
Рисунок 29 – Свойства RAID-массива STRIPED
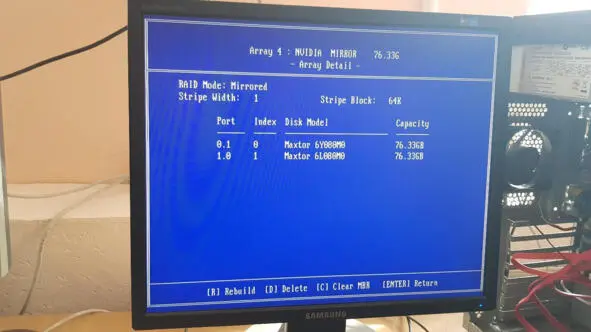
Рисунок 30 – Свойства RAID-массива MIRRORED
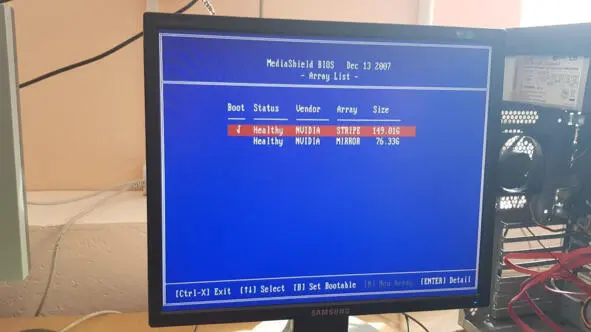
Рисунок 31 – Готовые RAID-массивы
Теперь необходимо установить операционную систему Windows Server 2012 r2. Данный процесс представлен на рисунках 32—36. Можно обратить внимание на рисунок 35, на котором показано, что операционная система видит созданные ранее RAID-массивы.
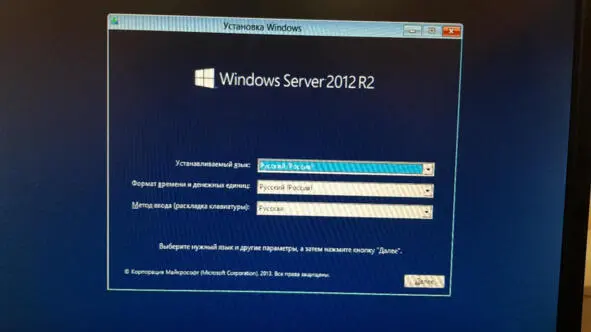
Рисунок 32 – Выбор языка
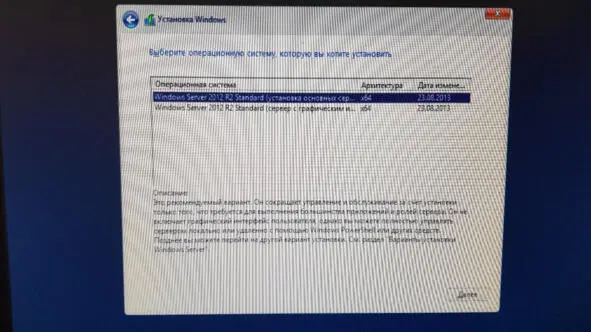
Рисунок 33 – Выбор операционной системы
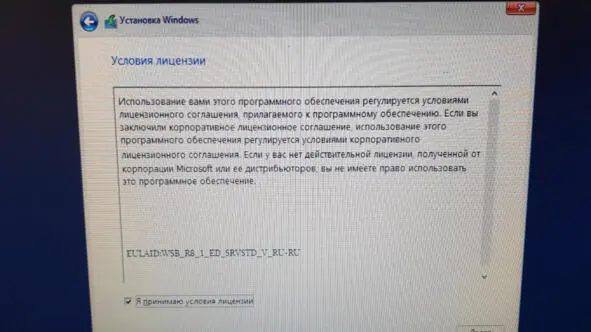
Рисунок 34 – Прочтение лицензионного соглашения
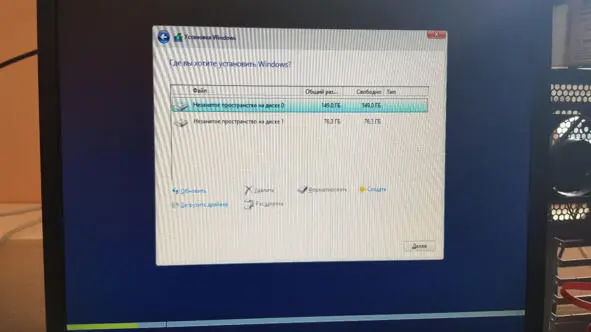
Рисунок 35 – Выбор диска для установки
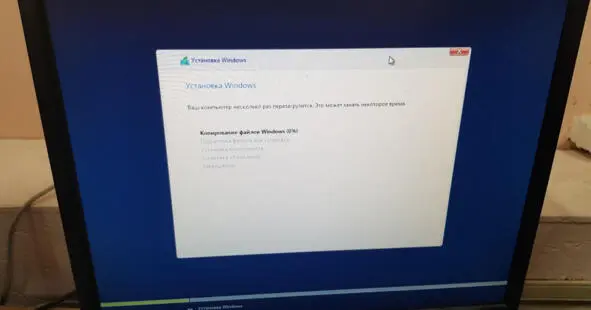
Рисунок 36 – Процесс установки
После установки операционной системы необходимо вызвать оснастку «управление компьютером», после чего выбрать вкладку «Управление дисками». Это необходимо сделать, чтобы проверить состояние RAID-массивов. Данная вкладка представлена на рисунке 36. В случае если один или несколько томов система не обработала автоматически, их необходимо настроить вручную. Данный процесс полностью аналогичен представленному на рисунках 11—14.
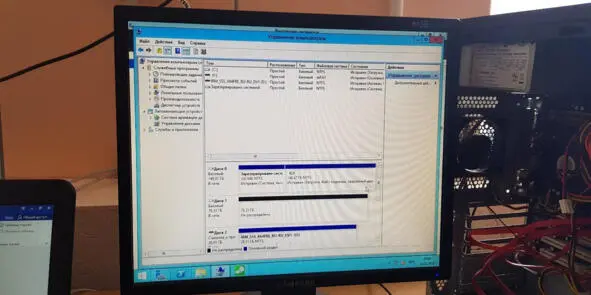
Рисунок 37 – Управление дисками
После проведенных действий нужно вновь запустить программу CrystalDiskMark, поскольку необходимо проверить, какие изменения произошли в скорости работы дисков. Результат работы программы для STRIPED-массива показан на рисунке 38, а для MIRROR – на рисунке 39. Как можно убедиться, в первом случае скорость возрастает в два раза, по сравнению со вторым.
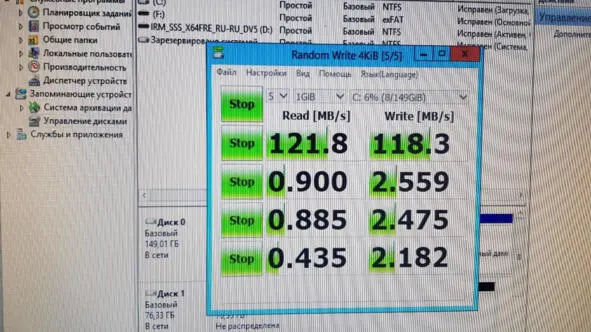
Рисунок 38 – CrystalDiskMark для STRIPED-массива
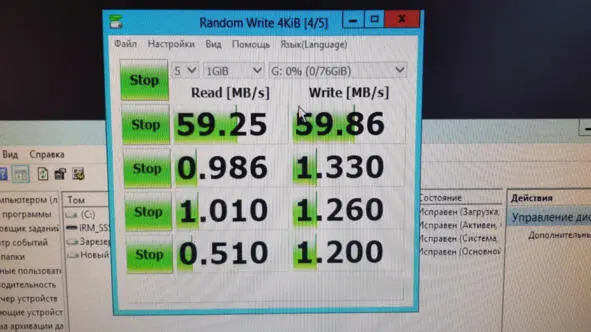
Рисунок 39 – CrystalDiskMark для MIRROR-массива
Чтобы убедиться, что операционная система, действительно, корректно отображает RAID-массивы, нужно осмотреть список всех устройств в «Управлении компьютера». Подтверждающая запись показана на рисунке 39. Также для наглядности на рисунке 39 показан список всех томов, распознанных операционной системой.
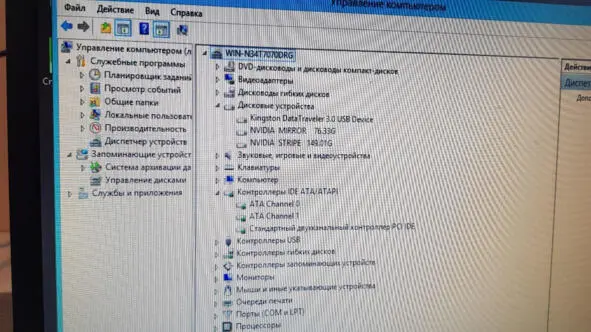
Рисунок 40 – Подтверждающая запись
Читать дальшеИнтервал:
Закладка: