Autodesk - AutoCAD 2008. Руководство пользователя
- Название:AutoCAD 2008. Руководство пользователя
- Автор:
- Жанр:
- Издательство:неизвестно
- Год:2007
- ISBN:нет данных
- Рейтинг:
- Избранное:Добавить в избранное
-
Отзывы:
-
Ваша оценка:
Autodesk - AutoCAD 2008. Руководство пользователя краткое содержание
AutoCAD 2008. Руководство пользователя - читать онлайн бесплатно полную версию (весь текст целиком)
Интервал:
Закладка:
■ Назначение цвета для осей X, Y и Z (диалоговое окно "Настройка", вкладка "Экран", "Цвета").На 3D видах в любых элементах интерфейса, связанных с X-, Y- и Z-осью ПСК, используются специальные назначения цвета. Оси X назначается красный цвет или оттенок, ось Y имеет зеленый, а ось Z — синий цвет или оттенок. Включение и отключение использования этих оттенков выполняется в диалоговом окне "Цветовая гамма окна чертежа".
■ Очистить экран.Можно развернуть область отображения чертежа для отображения только строки меню, строки состояния и окно команд. Выбрать меню "Вид"→"Очистить экран". Рядом с параметром отображается флажок. Нажмите "Очистить экран" ещё раз, чтобы восстановить предыдущий вид. Кнопка очистки экрана находится в правом нижнем углу окна приложения.
■ Просмотр переходов.При панорамировании, зумировании или смены одного вида на другой (команда ПАРАМЕТРЫПВ) можно задавать характер перехода: плавный или мгновенный. По умолчанию используется плавный переход.
■ Всплывающие подсказки.Предусмотрено несколько типов всплывающих подсказок для отображения информации о работе с панелями инструментов, объектной привязке и операциях построения.
■ Опущенная нулевая плоскость (диалоговое окно "Настройка", вкладка "Экран", "Цвета").Если включено перспективное проецирование, плоскость ПСК XY отображается в виде опущенной нулевой плоскости с градиентным цветом. На опущенной нулевой плоскости отображается градиент от опущенного дальнего плана до опущенного ближнего плана.
■ Цвет неба (диалоговое окно "Настройка", вкладка "Экран", "Цвета").Область, не покрытая опущенной нулевой плоскостью, является небом, на котором отображается градиентный цвет от дальнего плана неба до ближнего плана неба.
■ Поднятая нулевая плоскость(диалоговое окно "Настройка", вкладка "Экран", "Цвета").Если опущенная нулевая плоскость рассматривается снизу, на ней отображается градиент от поднятого дальнего плана до поднятого ближнего плана.
■ Сетка опущенной нулевой плоскости (диалоговое окно "Настройка", вкладка "Экран", "Цвета").Если перспективное проецирование включено, сетка отображается в виде сетки опущенной нулевой плоскости. Цвета задаются для линий основной сетки, линий малой сетки и линий осей.
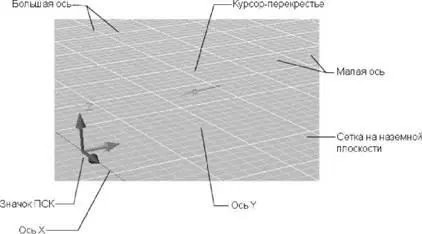
Пользователь имеет возможность переключения между пространством модели и одной или несколькими разметками листа. Классический интерфейс содержит вкладку "Модель" и одну или несколько вкладок разметки листа. Для оптимального использования области рисования можно отключить эти вкладки и пользоваться эквивалентными кнопками в строке состояния. Элемент управления для переключения между двумя вариантами интерфейса включён одним из пунктов в контекстное меню вкладок "Модель" и "Разметки листа", а также в контекстное меню кнопки "Модель/Разметка листа" в строке состояния.
ПРИМЕЧАНИЕ. Доступ ко всем опциям контекстного меню возможен только из вкладок.
■ Шрифт (диалоговое окно "Настройка", вкладка "Экран").Изменение шрифтов, используемых в окне приложения и в текстовом окне. Данная настройка не влияет на отображение текста внутри чертежа.
Закрепляемыми являются многие окна, включая палитру "Свойства", палитру инструментов и Центр управления. Это означает, что их можно закреплять, прикреплять якорями или откреплять.
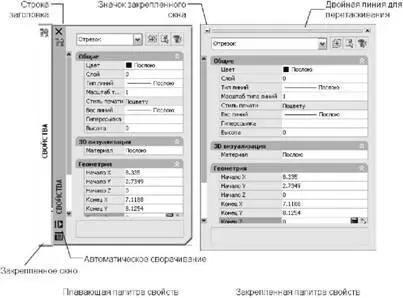
Изменения настроек для этих и других режимов обычно выполняются в контекстном меню, открывающемся нажатием правой кнопки на заголовке палитры или окна.
■ Изменение размераЧтобы изменить размер окна, перетащите кромку панели. Если окно разделено на области, то для изменения их размера перетаскивается разделитель областей.
■ Разрешить закрепление.Выберите этот вариант, если требуется закрепить или прикрепить якорем окно. Закреплённое окно присоединяется к одной стороне окна приложения, приводя к необходимости изменения размеров области рисования.
■ Привязать.Закрепление или прикрепление якорем окна или палитры к левой или правой стороне области рисования. Прикрепляемое якорем окно сворачивается и разворачивается, когда его пересекает курсор. Когда прикрепленное якорем окно открыто, его содержимое перекрывает область рисования. Не существует настройки, позволяющей держать открытым прикрепленное якорем окно. Перед тем как прикрепить якорем окно, необходимо выбрать режим "Разрешить закрепление").
■ Автоскрытие.Плавающее окно открывается и закрывается по мере перемещения по нему курсора. Если этот режим отменён, окно всё время остаётся открытым.
■ Прозрачность.Окно становится прозрачным, и через него видны находящиеся под ним объекты. Этот параметр доступен не для всех окон.
Чтобы отобразить или скрыть панели инструментов, нажмите правую кнопку мыши на любой из панелей инструментов для отображения их списка. Если после имени панели инструментов стоит флажок, панель отображается. Нажмите на имени панели в списке, чтобы установить или снять флажок.
Панель инструментов может быть плавающей или закрепленной. Закрепленные панели примыкают к одному из краев области рисования. Открепите панель, нажав кнопку мыши на ручке переноса (двойная полоса) и перетащив её в область рисования. Нажав кнопку мыши на заголовке, можно переместить панель или закрепить её. Измените размер плавающей панели инструментов, перетащив мышью кромку панели.
После того как панели упорядочены и окна закреплены, назначены плавающими или привязаны нужным образом, можно зафиксировать их положение. Зафиксированные панели инструментов и окна могут оставаться открытыми и закрытыми, к ним можно добавлять элементы или удалять их. Чтобы временно их разблокировать, удерживайте нажатой клавишу CTRL.
См. также:
Настройка интерфейса пользователя в документе Руководство по адаптации
Настройка параметров
1. Выбрать меню "Сервис"→"Настройка".
Читать дальшеИнтервал:
Закладка:









