Autodesk - AutoCAD 2008. Руководство пользователя
- Название:AutoCAD 2008. Руководство пользователя
- Автор:
- Жанр:
- Издательство:неизвестно
- Год:2007
- ISBN:нет данных
- Рейтинг:
- Избранное:Добавить в избранное
-
Отзывы:
-
Ваша оценка:
Autodesk - AutoCAD 2008. Руководство пользователя краткое содержание
AutoCAD 2008. Руководство пользователя - читать онлайн бесплатно полную версию (весь текст целиком)
Интервал:
Закладка:
3. В палитре "Свойства" в списке "Разное" щелкните "Показать свойства".
4. В раскрывающемся списке выполните одно из следующих действий.
■ Выбрать "Да" для отображения настраиваемых свойств для вхождения блока.
■ Выбрать "Нет", чтобы настраиваемые свойства не отображались для вхождения блока.
5. На панели инструментов редактора блоков щелкните "Сохранить описание блока".
6. (Дополнительно) Завершив работу с редактором блоков, щелкните "Закрыть редактор блоков".
Стандартный
ОКНОСВ
Процедура задания режима, в котором возможно расчленение ссылки на динамический блок
1. Использовать одну из следующих процедур для открытия описания блока в редакторе блоков.
■ Чтобы открыть существующее описание блока в редакторе блоков
■ Чтобы открыть в редакторе блоков файл чертежа, сохраненный как блок (но не динамический)
■ Чтобы открыть в редакторе блоков файл чертежа, сохраненный как блок
2. Убедитесь, что в редакторе блоков ничего не выбрано.
3. В палитре "Свойства" в списке "Блок" щелкните "Разрешить расчленение".
4. В раскрывающемся списке выберите "Да" или "Нет".
5. На панели инструментов редактора блоков щелкните "Сохранить описание блока".
6. (Дополнительно) Завершив работу с редактором блоков, щелкните "Закрыть редактор блоков".
Стандартный
БЛОКРЕД
Для запрета неоднородного масштабирования во вхождении динамического блока.
1. Использовать одну из следующих процедур для открытия описания блока в редакторе блоков.
■ Чтобы открыть существующее описание блока в редакторе блоков
■ Чтобы открыть в редакторе блоков файл чертежа, сохраненный как блок (но не динамический)
■ Чтобы открыть в редакторе блоков файл чертежа, сохраненный как блок
2. Убедитесь, что в редакторе блоков ничего не выбрано.
3. В палитре "Свойства" в списке "Блок" щелкните "Одинаковый масштаб".
4. В раскрывающемся списке выберите "Да".
5. На панели инструментов редактора блоков щелкните "Сохранить описание блока".
6. (Дополнительно) Завершив работу с редактором блоков, щелкните "Закрыть редактор блоков".
Стандартный
БЛОКРЕД
Команды
БЛОКРЕД
Открывает диалоговое окно "Редактирование описания блока", а затем редактор блоков
БЛОКПАРАМ
Добавляет в описание динамического блока параметр с ручками
ОКНОСВ
Управление свойствами объектов
Системные переменные
Нет
Утилиты
Нет
Ключевые слова для команд
Нет
Указание наборов значений для динамических блоков
Набор значений — это диапазон или список значений, указанных для параметра. Эти значения могут быть отображены для вхождения блока как раскрывающийся список рядом с ярлыком параметра в списке "Настройка" в палитре "Свойства". Когда определяется набор значений для параметра, параметр ограничивается до этих значений при манипулировании вхождением блока на чертеже. Например, если определить линейный параметр в блоке, который задает рамку с набором значений 20, 40 и 60, рамку можно растянуть только до 20, 40 или 60 единиц.
При создании списка значений для параметра значение параметра, существующее в описании, автоматически добавляется в набор значений. Это значение является значением по умолчанию для вхождения блока при вставке его в чертеж.
Если изменить во вхождении блока значение параметра на значение, отличное от указанного в списке, будет выбрано ближайшее допустимое значение параметра. Например, определить набор значений линейного параметра, как 2, 4 и 6. Если изменить значение параметра во вхождении блока на 10, в результате будет выбрано 6, поскольку это ближайшее допустимое значение.
Если указать набор значений для параметра в динамическом блоке, отобразятся засечки при редактировании с помощью ручки вхождения блока на чертеже. Засечки означают расположения допустимых значений параметра.
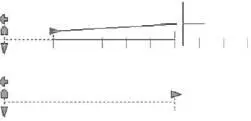
ПРИМЕЧАНИЕ. Если переопределить значения в наборе значений после добавления свойств параметров в таблицу поиска, обязательно обновите таблицу поиска для соответствия новым значениям в наборе значений.
Для указания набора значений для линейного или полярного параметра
1. В редакторе блоков выберите меню Сервис→Свойства. Отображается палитра свойств.
2. В редакторе блоков выберите линейный или полярный параметр.
3. В палитре "Свойства" в списке " Набор значений" щелкните "Тип расстояния".
4. В раскрывающемся списке выберите "Список".
5. В палитре "Свойства" в списке "Набор значений" щелкните "Список значений расстояния".
6. Нажмите кнопку […].
7. В диалоговом окне "Добавление значения расстояния" в списке "Расстояния для добавления" введите одно или несколько значений, разделенных запятой.
8. Нажать "Добавить".
9. Нажать "OK".
10. На панели инструментов редактора блоков щелкните "Сохранить описание блока".
11. (Дополнительно) Завершив работу с редактором блоков, щелкните "Закрыть редактор блоков".
Стандартный
ОКНОСВ
Для указания набора значений для параметра XY
1. В редакторе блоков выберите меню Сервис→Свойства. Отображается палитра свойств.
2. В редакторе блоков выберите параметр XY.
3. В палитре "Свойства" в списке "Набор значений" щелкните "Горизонтальный тип" или "Вертикальный тип".
4. В раскрывающемся списке выберите "Список".
5. В палитре "Свойства" в списке "Набор значений" щелкните "Список значений по горизонтали" или "Список значений по вертикали".
6. Нажмите кнопку […].
7. В диалоговом окне "Добавление значения расстояния" в списке "Расстояния для добавления" введите одно или несколько значений, разделенных запятой.
8. Нажать "Добавить".
9. Нажать "OK".
10. На панели инструментов редактора блоков щелкните "Сохранить описание блока".
11. (Дополнительно) Завершив работу с редактором блоков, щелкните "Закрыть редактор блоков".
Стандартный
ОКНОСВ
Для указания набора значений для параметра поворота
1. В редакторе блоков выберите меню Сервис→Свойства. Отображается палитра свойств.
2. В редакторе блоков выберите параметр поворота.
3. В палитре "Свойства" в списке "Набор значений" щелкните "Тип угла".
4. В раскрывающемся списке выберите "Список".
5. В палитре "Свойства" в списке "Набор значений" щелкните "Список значений угла".
6. Нажмите кнопку […].
7. В диалоговом окне "Добавление значения угла" в списке "Угол для добавления" введите одно или несколько значений, разделенных запятой.
8. Нажать "Добавить".
Читать дальшеИнтервал:
Закладка:









