Autodesk - AutoCAD 2008. Руководство пользователя
- Название:AutoCAD 2008. Руководство пользователя
- Автор:
- Жанр:
- Издательство:неизвестно
- Год:2007
- ISBN:нет данных
- Рейтинг:
- Избранное:Добавить в избранное
-
Отзывы:
-
Ваша оценка:
Autodesk - AutoCAD 2008. Руководство пользователя краткое содержание
AutoCAD 2008. Руководство пользователя - читать онлайн бесплатно полную версию (весь текст целиком)
Интервал:
Закладка:
Когда привязанная палитра открыта, её содержимое перекрывает область рисования. Не существует настройки, позволяющей держать открытой привязанную палитру.
■ Авто-скрытие.Управление отображением плавающей палитры. Если выбран этот режим, то при уходе курсора за пределы палитры на экране остается только заголовок палитры. Если этот режим отменён, палитра всё время остаётся открытой.
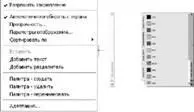
■ Прозрачность.Задаётся параметр прозрачности окна "Палитры инструментов — все палитры", чтобы оно не скрывало находящиеся под ним объекты.

■ Виды.Изменение стиля отображения и размера значков на инструментальной палитре.

■ Нажмите кнопку "Авто-скрытие" в нижней части заголовка окна инструментальных палитр.
Режим разворачивания/сворачивания включён. 
Режим разворачивания/сворачивания отключен. 
ПРИМЕЧАНИЕ. Режим разворачивания/сворачивания доступен только в случае, когда окно инструментальных палитр не закреплено.
Изменение степени прозрачности окна инструментальных палитр
1. Нажмите правой кнопкой мыши на заголовке окна инструментальных палитр. Выберите "Прозрачность".
2. В диалоговом окне "Прозрачность" задайте степень прозрачности для окна инструментальных палитр. Нажмите "OK".
ПРИМЕЧАНИЕ. Параметр прозрачности доступен только в том случае, когда окно инструментальных палитр не закреплено.
Изменение стиля отображения значков в окне инструментальных палитр
1. Нажмите правую кнопку мыши в незаполненной части окна инструментальных палитр. Выберите "Параметры отображения".
2. В диалоговом окне "Параметры отображения" выберите вариант отображения элементов, который требуется задать. Можно также изменять размер значков.
3. В списке "Применить для" выберите "Палитра — текущая" или "Палитры — все".
4. Нажмите "OK".
Команды
АДАПТАЦИЯ
Изменяет инструментальные палитры
ИНСТРПАЛВКЛ
Открытие окна инструментальных палитр
ИНСТРПАЛОТКЛ
Закрытие окна инструментальных палитр
Системные переменные
PALETTEOPAQUE
Управляет прозрачностью окон
TPSTATE
Указание на открытое или закрытое состояние инструментальной палитры
Утилиты
Нет записей
Ключевые слова для команд
Нет записей
Изменение свойств инструментов
Можно изменять свойства любого из инструментов на палитре.
После создания инструмента на палитре его свойства можно изменять. К таким свойствам, например, относятся масштаб блока при вставке в чертёж и угол поворота образца штриховки.
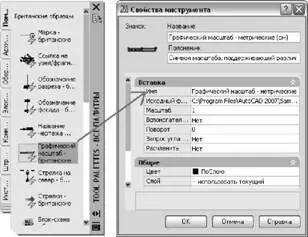
Для изменения свойств инструмента нажмите на нем правую кнопку мыши и в контекстном меню выберите пункт "Свойства объекта". Появляется диалоговое окно "Свойства инструмента". Это диалоговое окно содержит две категории свойств:
■ Свойства вставки или образца.Свойства, относящиеся к управлению объектом, например масштаб, поворот и угол.
■ Общие свойства.Отмена текущих настроек, относящихся к свойствам чертежа, например слой, цвет и тип линии.
Можно сворачивать и разворачивать категории свойств, нажимая на кнопках со стрелками.
Можно заменить значок инструмента на указанное пользователем изображение. Это полезно тогда, когда автоматически создаваемый значок слишком сложен, чтобы его можно было легко опознать.
Для замены изображения нажмите правую кнопку мыши на инструменте на инструментальной панели и выберите "Указать изображение" в контекстном меню.
Для восстановления изображения инструмента по умолчанию нажмите правую кнопку мыши на инструменте и выберите "Удалить указанное изображение".
Значки инструментов палитры, созданных из блоков, внешних ссылок или растровых изображений, не обновляются автоматически при изменении их описаний. При изменении определения блока, внешней ссылки или растрового изображения можно обновить значок, нажав правую кнопку мыши на инструменте в палитре и щелкнув "Обновить изображение инструмента". Перед обновлением изображения инструмента чертёж необходимо сохранить.
Другой способ заключается в удалении инструмента и последующей замене его с помощью модуля Центра управления™.
В некоторых случаях бывает необходимо присвоить инструменту специфические переопределения свойств. Например, может возникнуть необходимость автоматического размещения штриховки на определённом слое, независимо от того, какой слой является текущим. Эта возможность помогает сэкономить время и уменьшить количество ошибок.
С помощью диалогового окна "Свойства инструмента" можно переопределить любое свойство.
Переопределение свойств слоя может повлиять на цвет, тип линий, вес линий, стиль печати и саму печать. Переопределение свойств слоя происходит следующим образом:
■ Если слой отсутствует в чертеже, то он автоматически создается.
■ Если слой отключён или заморожен, то он временно включается или размораживается.
Вывод информации о свойствах инструмента из палитры
1. На инструментальной палитре нажмите на инструменте правой кнопкой мыши. Выберите "Свойства".
2. В диалоговом окне "Свойства инструмента", используя полосу прокрутки, просмотрите все свойства инструмента.
Можно изменять размер диалогового окна с помощью мыши или сворачивать и разворачивать категории свойств, нажимая кнопку мыши на двойных стрелках рядом с их названиями.
3. Нажмите "OK".
Изменение свойства инструмента на палитре
1. На инструментальной палитре нажмите на инструменте правую кнопку мыши. Выберите "Свойства".
2. В диалоговом окне "Свойства инструмента" выберите свойство из списка и задайте новое значение.
■ Свойства, перечисленные в категории "Вставка" или "Образец", задают такие специфические свойства объекта, как масштаб, поворот и угол.
Читать дальшеИнтервал:
Закладка:









