Autodesk - AutoCAD 2008. Руководство пользователя
- Название:AutoCAD 2008. Руководство пользователя
- Автор:
- Жанр:
- Издательство:неизвестно
- Год:2007
- ISBN:нет данных
- Рейтинг:
- Избранное:Добавить в избранное
-
Отзывы:
-
Ваша оценка:
Autodesk - AutoCAD 2008. Руководство пользователя краткое содержание
AutoCAD 2008. Руководство пользователя - читать онлайн бесплатно полную версию (весь текст целиком)
Интервал:
Закладка:
DIMTIX
Отображает текст между размерными линиями
DIMTOFL
Управляет построением размерной линии между выносными линиями, даже если текст размещается вне линий
DIMTOH
Управляет ориентацией размерного текста за выносными линиями
DIMTVP
Определяет вертикальное положение размерного текста над или под размерной линией
DIMUPT
Управляет параметрами при пользовательском расположении текста
Утилиты
Нет записей
Ключевые слова для команд
Нет записей
Размещение размерного текста
Имеется возможность вручную указывать положение размерного текста, а также задавать его выравнивание и ориентацию.
В программе доступно несколько параметров для выравнивания, соответствующих международным стандартам. Также можно выбирать местоположение текста.
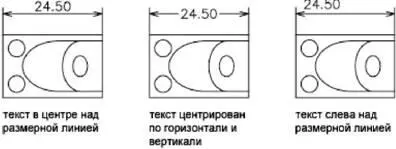
Многие параметры размещения взаимозависимы. В Диспетчере размерных стилей выводится пример изображения, обновляемый каждый раз при смене параметров для показа результата размещения размерного текста.
Независимо от того, размещается ли размерный текст между выносными линиями или снаружи, имеется возможность задания ориентации текста как вдоль размерной линии, так и в горизонтальном направлении. На следующих чертежах показаны оба этих режима.
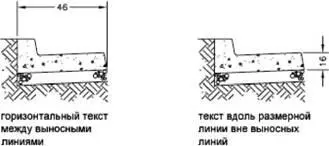
По умолчанию установлена горизонтальная ориентация размерного текста даже для вертикальных размеров.
Положение текста вдоль размерной линии по отношению к выносным линиям называют размещением текста. Для произвольного размещения текста при нанесении размера следует включить опцию "Размещение текста вручную" на вкладке "Размещение" диалогового окна работы с размерными стилями. Для автоматического размещения текста в центре размерной линии или у одной из выносных линий используются опции размещения, устанавливающие нужный режим.
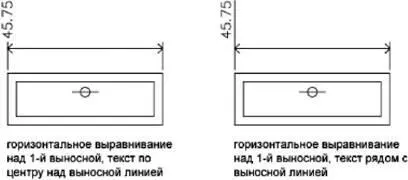
Первая и вторая выносные линии определяются последовательностью указания начальных точек выносных линий во время построения размера. Для угловых размеров вторая выносная линия повернута в направлении против часовой стрелки от первой. На следующем чертеже цифрой 1 обозначена первая начальная точка выносных линий, цифрой 2 — вторая.

При размещении текста создаваемого размера вручную имеется возможность указания положения текста в любом месте вдоль размерной линии, между выносными линиями или снаружи. Этот режим позволяет наиболее оптимально размещать текст при наличии очень ограниченного места. Однако при использовании горизонтальной ориентации размерного текста достигается большая аккуратность нанесения последовательности размеров.
Положение текста по отношению к размерной линии называют вертикальными размещением текста. Текст может размещаться над или под размерной линией, а также в центре размерной линии. В соответствии со стандартами ANSI, размерный текст обычно размещается в центре, разрывая размерную линию. Стандарты ISO предусматривают расположение размерного текста над размерной линией или за пределами объекта на который наносятся размеры. На следующих чертежах показаны примеры допустимого по стандартам ISO нанесения размерного текста.

На размерный текст влияют и другие параметры, например "Ориентация текста". Так, если установлена горизонтальная ориентация, то текст, размещаемый между выносными линиями в центре размерной линии, ориентируется горизонтально, как показано на левом чертеже выше. Здесь ориентация текста сохраняется горизонтальной даже в том случае, когда размерная линия не расположена горизонтально.
Размещение текста вдоль размерной линии
1. Выберите пункт меню "Размер"→"Размерный стиль".
2. В Диспетчере размерных стилей выберите стиль, который необходимо изменить. Нажмите кнопку "Редактирование".
3. На вкладке "Текст" диалогового окна "Изменение размерного стиля" в группе "Ориентация текста" установить опцию "Вдоль размерной линии".
4. Нажмите "OK".
5. Нажмите кнопку "Закрыть" для выхода из Диспетчера размерных стилей.
Размер или стили
РЗМСТИЛЬ
Размещение текста у второй выносной линии
1. Выберите пункт меню "Размер"→"Размерный стиль".
2. В Диспетчере размерных стилей выберите стиль, который необходимо изменить. Нажмите кнопку "Редактирование".
3. На вкладке "Текст" диалогового окна "Изменение размерного стиля" в группе "Выравнивание текста" из списка "По горизонтали" выберите опцию "У 2-й выносной".
Изменение параметров вызывает обновление образца изображения.
4. Нажмите "OK".
5. Нажмите кнопку "Закрыть" для выхода из Диспетчера размерных стилей.
Размер или стили 
РЗМСТИЛЬ
Размещение размерного текста вручную
1. Выберите пункт меню "Размер"→"Размерный стиль".
2. В Диспетчере размерных стилей выберите стиль, который необходимо изменить. Нажмите кнопку "Редактирование".
3. На вкладке "Размещение" диалогового окна "Изменение размерного стиля" в группе "Подгонка элементов" включите опцию "Размещение текста вручную".
4. Нажмите "OK".
5. Нажмите кнопку "Закрыть" для выхода из Диспетчера размерных стилей.
При создании размера можно перемещать текст вдоль размерной линии. Для задания положения размерной линии и текста можно воспользоваться устройством указания или ввести координаты с клавиатуры.
Размер или стили
РЗМСТИЛЬ
Размещение текста над размерной линией
1. Выберите пункт меню "Размер"→"Размерный стиль".
2. В Диспетчере размерных стилей выберите стиль, который необходимо изменить. Нажмите кнопку "Редактирование".
3. На вкладке "Текст" диалогового окна "Изменение размерного стиля" в группе "Выравнивание текста" из списка "По вертикали" выберите опцию "Над линией".
Изменение параметров вызывает обновление образца изображения.
4. Нажмите "OK".
Читать дальшеИнтервал:
Закладка:









