Autodesk - AutoCAD 2008. Руководство пользователя
- Название:AutoCAD 2008. Руководство пользователя
- Автор:
- Жанр:
- Издательство:неизвестно
- Год:2007
- ISBN:нет данных
- Рейтинг:
- Избранное:Добавить в избранное
-
Отзывы:
-
Ваша оценка:
Autodesk - AutoCAD 2008. Руководство пользователя краткое содержание
AutoCAD 2008. Руководство пользователя - читать онлайн бесплатно полную версию (весь текст целиком)
Интервал:
Закладка:
ZOOMFACTOR
Управляет степенью увеличения при прокрутке колесика мыши
Утилиты
Нет записей
Ключевые слова для команд
Нет записей
Панорамирование и зумирование в окне "Общий вид"
При работе с большим чертежом для выполнения зумирования и панорамирования можно воспользоваться окном, в котором схематично отображается чертеж целиком.
Окно "Общий вид" отображает общий вид чертежа и служит для быстрого перемещения в любую его часть на текущем видовом экране. В ходе работы в окне "Общий вид" можно производить панорамирование и зумирование, не прерывая выполнения текущей команды. Кроме того, можно задавать новые виды, не прибегая к выбору вариантов меню и не вводя команд.
Внутри окна "Общий вид" имеется рамка вида в форме жирного прямоугольника, задающая границы вида на текущем видовом экране. Изменение вида может выполняться путем изменения рамки вида в окне "Общий вид". Для увеличения видимых размеров чертежа рамка вида должна быть сделана меньше. Для уменьшения видимых размеров чертежа рамка вида должна быть сделана больше. Все действия, связанные с панорамированием и зумированием, выполняются при нажатии левой кнопки мыши. При нажатии правой кнопки мыши действия панорамирования и зумирования завершаются.
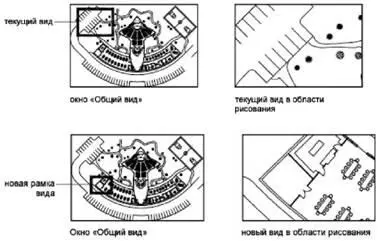
Панорамирование чертежа выполняется перемещением рамки вида.
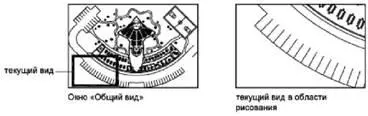

С помощью кнопок на панели окна "Общий вид" можно изменять экранное увеличение его изображения, а также выполнять постепенное увеличение или уменьшение. Эти изменения не отражаются на виде в области построения чертежа.
В окне "Общий вид" можно управлять видом только текущего видового экрана.
Изображение окна "Общий вид" каждый раз обновляется при внесении изменений в чертеж или переключении на другой видовой экран. При работе со сложными чертежами для повышения производительности можно отключить динамическое обновление изображения в окне "Общий вид". Если отключить эту функцию, изображение "Общий вид" обновляется только при активации окна "Общий вид".
Зумирование с помощью окна "Общий вид"
1. Выберите меню "Вид"→"Общий вид".
2. В окне "Общий вид" нажимайте кнопку мыши внутри рамки вида до тех пор, пока не появится стрелка.
3. Переместите курсор вправо для уменьшения видимых размеров объектов. Переместите курсор влево для увеличения видимых размеров объектов.
4. Нажмите правую кнопку мыши для завершения операции зумирования.
ГЛАЗ
Панорамирование с помощью окна "Общий вид"
1. Выберите меню "Вид"→"Общий вид".
2. В окне "Общий вид" нажимайте кнопку мыши внутри рамки вида до тех пор, пока не появится перекрестье.
3. Переместите курсор для смены вида.
4. Нажмите правую кнопку мыши для завершения операции панорамирования.
ГЛАЗ
Отображение всего чертежа в окне "Общий вид"
1. Выберите меню "Вид"→"Общий вид".
2. В окне "Общий вид" выберите меню "Вид"→"Полный".
ГЛАЗ
Увеличение или уменьшение изображения в окне "Общий вид"
1. Выберите пункт меню "Вид"→"Общий вид".
2. На панели окна "Общий вид" нажмите кнопку "Увеличить" или "Уменьшить".
ПРИМЕЧАНИЕ. Если в окне "Общий вид" виден чертеж полностью, пункт меню "Уменьшить" и соответствующая кнопка панели становятся недоступны. Если текущий вид примерно совпадает с показанной в окне частью чертежа, недоступными становятся пункт и кнопка "Увеличить".
ГЛАЗ
Включение и отключения динамического обновления
■ В окне "Общий вид" выберите пункт меню "Параметры"→"Динамическое обновление".
Установленный флажок указывает на то, что изображение в окне "Общий вид" обновляется по мере внесения изменений в чертеж.
Включение и отключение динамического обновления
■ В окне "Общий вид" выберите пункт меню "Параметры"→"Автоматическое обновление видовых экранов".
Установленный флажок указывает, что изображение в окне "Общий вид" обновляется по мере переключения видовых экранов.
Команды
ГЛАЗ
Вызов окна "Общий вид"
Системные переменные
Нет записей
Утилиты
Нет записей
Ключевые слова для команд
Нет записей
Сохранение и восстановление видов
При сохранении конкретных видов по имени можно восстанавливать их для разметки или распечатки либо при необходимости соотнесения их с конкретными деталями. Можно создавать и сохранять виды с помощью команд ВИД или КАМЕРА.
Именованный вид, созданный с помощью команды ВИД, содержит указанное увеличение, положение и ориентацию. В каждом сеансе работы с чертежом на любом видовом экране можно легко восстановить вид, который отображался там ранее, а также последовательно до 10 предыдущих видов.
Именованные виды и камеры сохраняются с чертежом и могут использоваться в любой момент. При компоновке листа можно восстановить именованный вид или камеру на видовом экране листа.
При присвоении виду имени и его сохранении запоминаются следующие параметры:
■ экранное увеличение вида, его центральная точка и направление взгляда;
■ категория вида, назначенная виду (не обязательно);
■ местоположение вида: вкладка "Модель" или вкладка определенной разметки листа;
■ видимость слоев в чертеже на момент сохранения вида;
■ пользовательская система координат;
■ 3D перспектива;
■ псевдоразрез;
■ визуальный стиль;
■ фон.
Восстановление именованного вида происходит на текущем видовом экране. Именованные виды можно использовать для следующих целей:
■ Компоновка листа.
■ Восстановление вида, часто используемого при работе в пространстве модели.
■ Задание начального вида модели при открытии чертежа.
Отображение предыдущего вида
■ На панели "Стандартная" нажмите кнопку "Показать предыдущий".
ПОКАЗАТЬ
Отображение предыдущего вида во время панорамирования или зумирования в реальном времени
■ Нажмите правую кнопку мыши в области построения. Выберите "Исходный вид".
Читать дальшеИнтервал:
Закладка:









