Autodesk - AutoCAD 2008. Руководство пользователя
- Название:AutoCAD 2008. Руководство пользователя
- Автор:
- Жанр:
- Издательство:неизвестно
- Год:2007
- ISBN:нет данных
- Рейтинг:
- Избранное:Добавить в избранное
-
Отзывы:
-
Ваша оценка:
Autodesk - AutoCAD 2008. Руководство пользователя краткое содержание
AutoCAD 2008. Руководство пользователя - читать онлайн бесплатно полную версию (весь текст целиком)
Интервал:
Закладка:
В любой момент можно выбрать стиль отображения или изменить его параметры. Вносимые изменения отражаются на видовых экранах при применении этого стиля отображения. Подробнее о параметрах граней, параметрах среды и параметрах кромок см. Настройка стиля отображения. Все вносимые в стиль отображения изменения сохраняются на чертеже.
■ Введите вссохранитьпо запросу команды.
Применение стиля отображения к видовому экрану
1. Выберите меню "Сервис"→"Палитры"→"Визуальные стили".
2. Нажмите кнопку мыши на видовом экране для установки его в качестве текущего.
3. В "Диспетчере стилей отображения" дважды нажмите кнопку мыши на примере изображения для требуемого стиля отображения.
Выбранный стиль отображения применяется к модели на видовом экране.
Значок на примере изображения указывает, что этот стиль отображения используется на текущем видовом экране. При изменении видового экрана значок изменяется и указывает, что этот стиль отображения используется на текущем чертеже.
Визуальные стили
В "Диспетчере стилей отображения" выберите правой кнопкой мыши стиль отображения. Нажмите " Применить к текущему видовому экрану".
ВИЗСТИЛИ
Панель "Стиль отображения", "Диспетчер стилей отображения"
Сохранение стиля отображения на панели инструментов
1. Выберите меню "Сервис"→"Палитры"→"Визуальные стили".
2. Выберите меню "Сервис"→"Палитры"→"Инструментальные палитры".
3. В окне "Инструментальные палитры" выберите вкладку "Стили отображения".
4. В "Диспетчере стилей отображения" выберите пример изображения для требуемого стиля отображения.
Нажмите кнопку "Экспортировать выбранный визуальный стиль в инструментальную палитру" под изображениями.
Визуальные стили
В "Диспетчере стилей отображения" выберите правой кнопкой мыши стиль отображения. Нажмите " Экспортировать в активную инструментальную палитру".
ВИЗСТИЛИ
Панель "Стиль отображения", "Диспетчер стилей отображения"
Использование стиля отображения в различных чертежах
1. Откройте чертеж со стилем отображения, который следует использовать.
2. Выберите меню "Сервис"→"Палитры"→"Визуальные стили".
3. Выберите меню "Сервис"→"Палитры"→"Инструментальные палитры".
4. В окне "Инструментальные палитры" выберите вкладку "Стили отображения".
5. В "Диспетчере стилей отображения" выберите пример изображения для требуемого стиля отображения.
6. Нажмите кнопку "Экспортировать выбранный визуальный стиль в инструментальную палитру" под изображениями.
7. Откройте чертеж, в котором требуется использовать этот стиль отображения.
8. На панели инструментов выберите стиль отображения.
9. Нажмите правую кнопку мыши и нажмите "Добавить к текущему чертежу".
Стиль отображения добавляется к изображениям примеров в "Диспетчере стилей отображения" и на пульте управления.
Визуальные стили
В "Диспетчере стилей отображения" выберите правой кнопкой мыши стиль отображения. Нажмите "Экспортировать в активную инструментальную палитру".
ВИЗСТИЛИ
Панель "Стиль отображения", "Диспетчер стилей отображения"
Восстановление исходных параметров стиля отображения по умолчанию
1. Выберите меню "Сервис"→"Палитры"→"Визуальные стили".
2. Выберите стиль отображения по умолчанию.
3. Для стиля отображения по умолчанию в левом нижнем углу изображения примера отображается значок чертежа.
Нажмите правую кнопку мыши и нажмите "Восстановить значения по умолчанию".
Визуальные стили
ВИЗСТИЛИ
Панель "Стиль отображения", "Диспетчер стилей отображения"
Команды
ИНСТРПАЛВКЛ
Открытие окна инструментальных палитр
ВИЗСТИЛИ
Создание и изменение визуальных стилей и применение визуального стиля к видовому экрану.
Системные переменные
ВИЗСТИЛИЗАКР
Закрывается "Диспетчер визуальных стилей".
Утилиты
Нет записей
Ключевые слова для команд
Нет записей
Настройка стиля отображения
Можно создавать собственные стили отображения, изменяя настройки граней и кромок и используя затенение и фон.
Затенение и цвет граней
Эффекты затенения и цвета управляют отображением граней модели.
Стиль грани определяет затенение грани. Реальный (см. внизу слева) означает создание реалистичного эффекта. Гуч (см. внизу справа) лучше отображает детали, смягчая контраст между освещенными и затененными областями. В освещенных областях используются теплые оттенки, а в темных областях — холодные оттенки.

Когда активен стиль "Нет граней", отсутствует затенение и отображаются только кромки граней.
Мягкое освещение сглаживает кромки между гранями многоугольника (см. внизу слева). Это придает объектам реалистичный вид с гладкими переходами. Освещение граней затеняет объекты между гранями многоугольника (см. внизу справа). Объекты выглядят более плоскими и менее гладкими.

Размер источников подсветки объекта влияет на ощущение блеска (см. ниже). При использовании меньших и более ярких источников подсветки объекты выглядят блестящими. Интенсивность подсветки, установленная в стиле отображения, не применяется к объекту с наложенными материалами.

Свойство непрозрачности определяет кажущуюся степень прозрачности объекта (см. ниже).

Цвет может отображаться, как обычно, либо можно изменить режим цвета грани. В монохромном режиме все грани отображаются одним и тем же цветом с одинаковым оттенком. В режиме цветовых оттенков используется один и тот же цвет для раскрашивания всех граней с изменением значений оттенка и интенсивности цвета. Режим разбавления смягчает цвета.
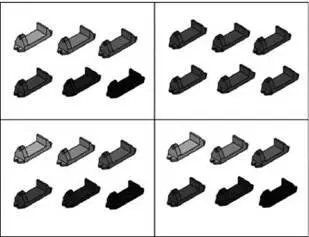
Изменение отображения граней со сглаженного на фасетное
Читать дальшеИнтервал:
Закладка:









