Autodesk - AutoCAD 2008. Руководство пользователя
- Название:AutoCAD 2008. Руководство пользователя
- Автор:
- Жанр:
- Издательство:неизвестно
- Год:2007
- ISBN:нет данных
- Рейтинг:
- Избранное:Добавить в избранное
-
Отзывы:
-
Ваша оценка:
Autodesk - AutoCAD 2008. Руководство пользователя краткое содержание
AutoCAD 2008. Руководство пользователя - читать онлайн бесплатно полную версию (весь текст целиком)
Интервал:
Закладка:
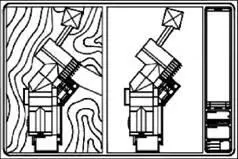
При размораживании восстанавливается видимость слоя. Наиболее простой способ замораживания и размораживания слоев на текущем видовом экране обеспечивает Диспетчер свойств слоев.
В правой части окна "Диспетчер свойств слоев" установите или снимите флажок "Замороженный на ВЭ" для замораживания одного или нескольких слоев на текущем видовом экране листа. Для отображения столбца "Замороженный на ВЭ" необходимо находиться на вкладке "Лист". Сделать активным видовой экран листа, дважды нажав на нем кнопку мыши.
При создании новых видовых экранов листа можно автоматически замораживать на них определенные слои. Например, можно скрыть размеры путем замораживания слоя РАЗМЕРЫ для всех новых видовых экранов. Если же на одном из видовых экранов размеры должны присутствовать, то для этого видового экрана можно переопределить состояние замороженности. Включение или отключение замораживания слоев для новых видовых экранов не изменяет видимость слоев на уже имеющихся видовых экранах.
Можно создавать слои, которые будут заморожены на всех имеющихся и вновь создаваемых видовых экранах листа. В дальнейшем эти слои можно разморозить на определенных видовых экранах. Таким способом можно быстро создать новый слой, который должен быть видимым только на одном видовом экране.
Замораживание или размораживание слоев на текущем видовом экране листа
1. Дважды нажать кнопку мыши на видовом экране листа для установки его в качестве текущего.
2. Выберите меню "Формат"→"Слой".
3. В окне "Диспетчер свойств слоев" выделить слои, которые необходимо заморозить или разморозить.
Для выбора нескольких слоев удерживайте нажатой клавишу CTRL. Для выбора нескольких слоев, идущих в списке один за другим, удерживайте нажатой клавишу SHIFT.
4. Щелкните на значке в столбце "Замороженный на ВЭ" для одного из выбранных слоев.
5. Нажмите OK.
Слои
СЛОЙ
Просмотр списка слоев, замороженных на текущем экране
1. Перейдите на вкладку разметки листа.
2. Дважды нажать кнопку мыши на видовом экране листа для установки его в качестве текущего.
3. Выберите меню "Формат"→"Слой".
4. В столбце "Замороженный на ВЭ" Диспетчера свойств слоев посмотрите на значок, обозначающий замороженное/размороженное состояние слоя на текущем видовом экране.

5. Нажмите OK.
Слои
СЛОЙ, ВСЛОЙ
Замораживание или размораживание слоев на всех видовых экранах
1. Перейдите на вкладку разметки листа.
2. Выберите меню "Формат"→"Слой".
3. В окне "Диспетчер свойств слоев" выделить один или несколько слоев, которые необходимо заморозить или разморозить.
Для выбора нескольких слоев удерживайте нажатой клавишу CTRL. Для выбора нескольких слоев, идущих в списке один за другим, удерживайте нажатой клавишу SHIFT.
4. В столбце "Заморозить" нажмите кнопку мыши на значке для замораживания/размораживания.
Слои
СЛОЙ
Замораживание или размораживание слоев в пространстве листа
1. Перейдите на вкладку разметки листа.
2. Проверьте, что активно пространство листа (в строке состояния должна быть метка "ЛИСТ").
3. Выберите меню "Формат"→"Слой".
4. В окне "Диспетчер свойств слоев" выделить слои, которые необходимо заморозить или разморозить.
5. В столбце "Заморозить" нажмите значок для замораживания или размораживания слоя. Значок с изображением солнца означает, что слой разморожен; значок со снежинкой — слой заморожен.

6. Нажмите "OK".
Слои
СЛОЙ
Замораживание или размораживание слоев на новых видовых экранах
1. Перейдите на вкладку разметки листа.
2. Выберите меню "Формат"→"Слой".
3. В окне "Диспетчер свойств слоев" выделить слои, которые необходимо заморозить или разморозить на новых видовых экранах.
Для выбора нескольких слоев удерживайте нажатой клавишу CTRL. Для выбора нескольких слоев, идущих в списке один за другим, удерживайте нажатой клавишу SHIFT.
4. В столбце "Замороженный на новых ВЭ" нажмите значок для изменения состояния слоя. Значок с изображением солнца означает, что слой разморожен; значок со снежинкой — слой заморожен.
5. Нажмите "OK".
Слои
СЛОЙ
Создание новых слоев, замороженных на всех видовых экранах
1. Перейдите на вкладку разметки листа.
2. Выберите меню "Формат"→"Слой".
3. Нажать кнопку "Новый" и создать слой.
4. Ввести новое имя слоя.
5. В столбце "Заморозить" нажмите значок для изменения состояния слоя на замороженное. Значок с изображением солнца означает, что слой разморожен; значок со снежинкой — слой заморожен.
6. Нажмите "OK".
Слои
СЛОЙ, ВСЛОЙ
Команды
СЛОЙ
Управление слоями и их свойствами
ВСЛОЙ
Управление видимостью слоев для отдельных видовых экранов
Системные переменные
Нет записей
Утилиты
Нет записей
Ключевые слова для команд
Нет записей
Изменение интенсивности света объектов на видовых экранах листа
Интенсивность регулирует количество красящего вещества, которое затрачивается на печать объекта. Это позволяет представлять объекты на экране и на бумаге в разных оттенках серого цвета, не изменяя при этом их цветовых свойств.
Для присвоения объекту значения интенсивности необходимо назначить ему тип печати, а затем значение интенсивности вывода для данного стиля.
Значение интенсивности задается в пределах от 0 до 100. По умолчанию задается значение 100, которое соответствует полной интенсивности. Значение интенсивности 0 соответствует выводу белым цветом.
См. также:
■ Задание параметров печати объектов
Задание интенсивности вывода объектам на видовом экране листа
1. Выберите меню "Файл"→"Диспетчер стилей печати".
2. Щелкните правой кнопкой мыши на файле CTB или STB. Нажмите "Открыть".
3. На вкладке "Карточка" Редактора таблиц стилей печати выбрать стиль для редактирования.
4. В поле параметра "Интенсивность" указать значение от 1 до 100.
5. Нажать кнопку "Принять".
6. На листе выберите меню "Файл"→"Параметры листа".
7. В диалоговом окне "Диспетчер параметров листов" нажать кнопку "Изменить". В открывшемся диалоговом окне "Параметры листа" выбрать из списка "Таблица стилей печати" отредактированный стиль печати.
Читать дальшеИнтервал:
Закладка:









