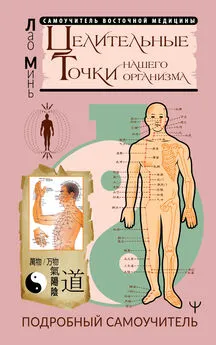Алексей Гладкий - Интернет на 100%. Подробный самоучитель: от «чайника» – до профессионала
- Название:Интернет на 100%. Подробный самоучитель: от «чайника» – до профессионала
- Автор:
- Жанр:
- Издательство:неизвестно
- Год:неизвестен
- ISBN:нет данных
- Рейтинг:
- Избранное:Добавить в избранное
-
Отзывы:
-
Ваша оценка:
Алексей Гладкий - Интернет на 100%. Подробный самоучитель: от «чайника» – до профессионала краткое содержание
Интернет давно и прочно проник в нашу жизнь, и без него уже невозможно представить существование человечества. Им активно пользуются представители самых разных слоев нашего общества – независимо от возраста, рода занятий, профессиональной принадлежности, социального положения и иных факторов. Более того – многие приобретают себе компьютер исключительно для того, чтобы иметь постоянный доступ к Интернету.
В данной книге мы расскажем о том, как самостоятельно подключиться к Интернету на компьютере с операционной системой Windows 7 Professional, как пользоваться электронной почтой и специальными программами, предназначенными для работы в Интернете. Также вы узнаете, как бесплатно находить в Интернете то, что другие предлагают за деньги, и как защитить себя и свой компьютер от вредоносных программ и прочих неприятностей, которыми может быть опасен Интернет.
Однако вначале необходимо усвоить несколько рекомендаций и правил, которые неукоснительно должен соблюдать каждый пользователь Всемирной Паутины. С этого мы и начнем свое увлекательное путешествие по просторам Интернета.
Интернет на 100%. Подробный самоучитель: от «чайника» – до профессионала - читать онлайн бесплатно ознакомительный отрывок
Интервал:
Закладка:
Подключаться в Интернету можно с использованием как проводных, так и беспроводных технологий (попросту говоря, в первом случае необходим кабель, а во втором – нет). В этой книге мы будем работать с проводным подключением, поскольку им пользуется подавляющее большинство пользователей Интернета.
В операционной системе Windows 7 Professional реализована возможность настройки разных способов подключения к Интернету – в зависимости от того, по какой технологии вы намерены подключаться: через обычную телефонную сеть или через высокоскоростное подключение. Отметим, что зачастую поставщики услуг Интернета снабжают своих абонентов подробной инструкцией насчет того, как выполнить настройку подключения. Если у вас есть такая инструкция – то содержимое данного раздела можно пропустить. Для всех остальных далее мы расскажем, как самостоятельно выполнять подключение к Интернету. При этом следует учитывать, что для конкретного пользователя настройка подключения может иметь свою специфику – в зависимости от способа подключения, региональных особенностей и иных факторов.
ПРИМЕЧАНИЕ
Если вы подключены к локальной сети, проверьте – возможно, у вас уже имеется действующее подключение к Интернету. Для этого запустите Интернет-обозреватель (например, тот же Internet Explorer, входящий в комплект поставки операционной системы), и попробуйте открыть какой-нибудь веб-сайт.
Если же подключение к Интернету не настроено – открывайте Панель управления, и в категории Сеть и Интернетвыберите подкатегорию Центр управления сетями и общим доступом. В результате на экране должно открыться окно, изображенное на рис. 1.1.
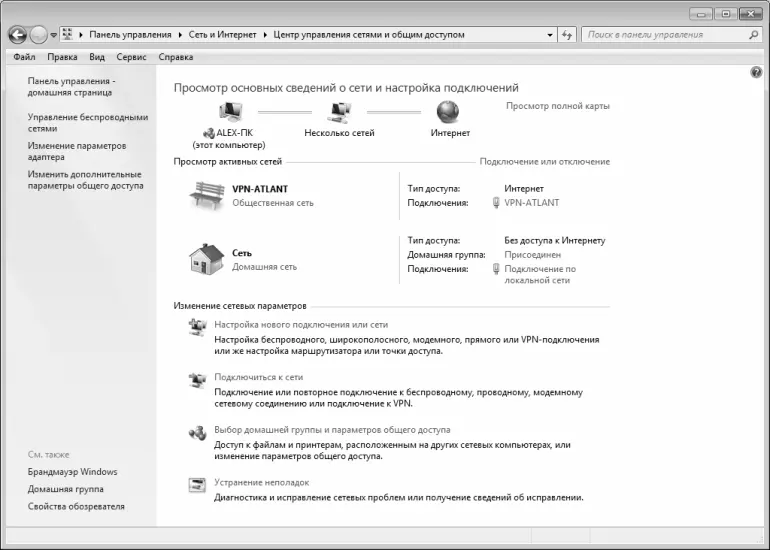
Рис. 1.1. Центр управления сетями и общим доступом
В данном окне в области Изменение сетевых параметровнужно щелкнуть на ссылке Настройка нового подключения или сети, чтобы перейти в режим работы Мастера подключений. В результате на экране отобразится окно, которое показано на рис. 1.2.

Рис. 1.2. Мастер подключений
В данном окне щелчком мыши нужно выбрать подходящий вариант подключения. Для подключения к Интернету выберите в данном окне пункт Подключение к Интернетуи нажмите кнопку Далее. Если в системе уже имеются настроенные подключения к Интернету, то система уточнит, как действовать дальше – использовать имеющееся подключение или создать новое.
На следующем этапе нужно будет выбрать способ подключения к Интернету (рис. 1.3).
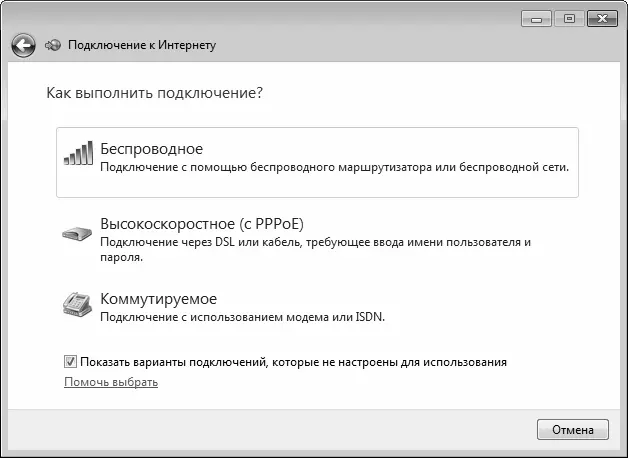
Рис. 1.3. Выбор способа подключения
Если вы намерены подключаться к Интернету через телефонную сеть с набором соответствующего телефонного номера, выберите в данном окне пункт Коммутируемое. В результате окно Мастера примет вид, как показано на рис. 1.4.

Рис. 1.4. Настройка телефонного подключения к Интернету
В данном окне в поле Набираемый номернужно ввести телефонный номер, который будет набирать модем для соединения с Интернетом. Обратите внимание на расположенную справа ссылку Правила набора номера– она предназначена для перехода в режим ввода сведений о вашем текущем расположении. В данном режиме указывается страна, где вы находитесь, код города, способ набора номера (тональный или импульсный), а также иные необходимые сведения.
В полях Имя пользователяи Парольнужно с клавиатуры ввести свои учетные данные, которые предоставляет поставщик услуг Интернета. Если установить флажок Отображать вводимые знаки, то символы пароля будут отображаться, в противном случае вместо них будут показаны точки (см. рис. 1.4).
Если вы хотите разрешить выходить в Интернет с помощью данного подключения и другим пользователям компьютера, установите флажок Разрешить использовать это подключение другим пользователям. При отключенном данном параметре никто, кроме вас не сможет использовать это подключение.
Завершается процесс создания подключения нажатием в данном окне кнопки Создать. Если все сделано правильно, то на экране появится сообщение об успешном создании подключения (рис. 1.5).

Рис. 1.5. Информация о том, что подключение успешно создано и готово к использованию
Если же вы хотите настроить высокоскоростное подключение к Интернету, то в окне, изображенном на рис. 1.3, выберите пункт Высокоскоростное (с РРРоЕ). После этого на экране откроется такое же окно, как на рис. 1.4, только в нем будет отсутствовать поле Набираемый номер.
Чтобы подключиться к Интернету через созданное подключение, щелкните на значке сети в правой части панели задач (области уведомлений). В результате откроется меню, изображенное на рис. 1.6.
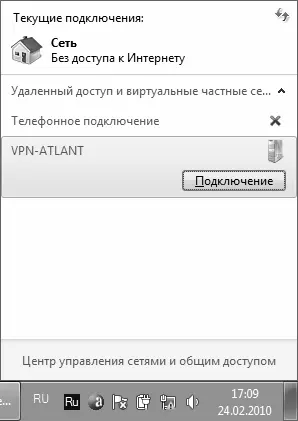
Рис. 1.6. Выбор подключения для выхода в Интернет
В данном окне нужно щелчком мыши выбрать требуемое подключение и нажать кнопку Подключение. В результате на экране откроется окно для ввода учетных данных (рис. 1.7).

Рис. 1.7. Подключение к Интернету
В данном окне нужно ввести свои учетные данные, а при необходимости – и другие сведения, и нажать кнопку Подключение. Через некоторое время будет выполнено соединение с Интернетом, и можно будет запускать Интернет-обозреватель и открывать веб-страницы. О том, как пользоваться Интернет-обозревателями, будет рассказано ниже.
Редактирование свойств подключения
Иногда в процессе работы возникает необходимость изменить те или иные параметры созданного ранее подключения к Интернету. Характерные примеры – изменение телефонного номера, через который осуществляется подключение, учетных данных, и т.п.
Чтобы перейти в режим просмотра и редактирования свойств подключения, необходимо в окне подключения (см. рис. 1.7) нажать кнопку Свойства. Можно также в списке подключений (см. рис. 1.6) щелкнуть на значке подключения правой кнопкой мыши и в открывшемся контекстном меню выбрать команду Свойства. При выполнении любого из этих действий отобразится окно, которое показано на рис. 1.8.
Читать дальшеИнтервал:
Закладка: