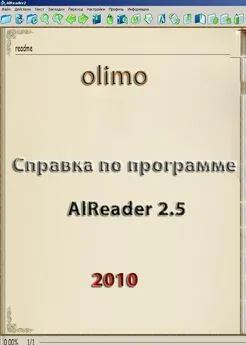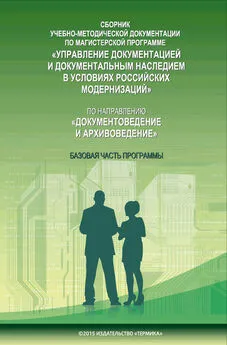Olimo - Справка по программе AlReader 2.5
- Название:Справка по программе AlReader 2.5
- Автор:
- Жанр:
- Издательство:неизвестно
- Год:неизвестен
- ISBN:нет данных
- Рейтинг:
- Избранное:Добавить в избранное
-
Отзывы:
-
Ваша оценка:
Olimo - Справка по программе AlReader 2.5 краткое содержание
Справка по программе AlReader 2.5. Содержит подробное описание функций и настроек программы, иллюстрирована экранами.
Справка по программе AlReader 2.5 - читать онлайн бесплатно полную версию (весь текст целиком)
Интервал:
Закладка:
• Выделитьсловосочетание и нажать кнопку действия (работает, если в Меню> Настройки> Главныедля параметра Выделенный текст + Actionустановлено значение Перевод, а флажок Меню> Настройки> Тапы> Использовать менюне установлен).
При вызове словаря в режиме автопрокрутки с помощью кнопки или тапа выполняется остановка автопрокрутки.
Использование альтернативного словаря
Помимо основного словаря, указанного в настройках словаря, можно использовать дополнительные словари. Например, обычно вам достаточно быстрого перевода слова с помощью QDictionary Mobile, но иногда требуется более подробная словарная статья из Dict.
Назначьте на кнопку, тап или штрих перевод с помощью необходимого словаря. При использовании этой кнопки, тапа или штриха будет вызываться режим словаря с переводом в дополнительном словаре. При вызове же обычного режима словаря или запросе перевода выделенного текста будет использоваться основной словарь, указанный в настройках словаря.
Редактирование
AlReader позволяет редактировать книги и сохранять сделанные изменения. Это очень удобно для вычитки книг. Функция поддерживается для форматов txt, html и fb2.
Способы вызова режима редактирования:
• Меню> Текст> Редактирование;
• Кнопка редактированияв строке меню;
• Предварительно назначенная кнопкаустройства, тап или штрих.
На редактирование будет отправлен текст всей страницы.
Способы вызова редактирования для фрагмента текста:
• Выделитьфрагмент и выбрать Редактированиев выпадающем меню;
• Выделитьфрагмент и нажать кнопку редактированияв строке меню;
• Выделитьфрагмент и выбрать Меню> Текст> Редактирование;
• Выделитьфрагмент и нажать кнопку, назначенную на редактирование;
• Выделитьфрагмент и нажать кнопку действия (работает, если в Меню> Настройки> Главныедля параметра Выделенный текст + Actionустановлено значение Редактирование, а флажок Меню> Настройки> Тапы> Использовать менюне установлен).

Открывается окно редактирования, где можно исправить опечатки, изменить разбиение на абзацы, выделить слово или фразу курсивом, жирным шрифтом или подчеркиванием. Здесь можно добавить или удалить и другие элементы форматирования, такие как заголовок, раздел и т.п. Для удобства редактирования в меню Действия> Шаблоныпредусмотрены шаблоны наиболее распространенных тегов. После внесения в текст всех необходимых изменений не забудьте выбрать Сохранить. Можно произвольно редактировать файл шаблонов $edit_pattern.ale (до 12 шаблонов), который по умолчанию находится в каталоге \My Documents\AlReader2\.
Для поля редактирования используется моноширинный шрифт.
Сохранение цитат
При чтении книг часто возникает потребность выписать интересную цитату. Можно, конечно, сделать это вручную, например выделитьи скопировать текст, а затем вставить его в Word Mobile или в приложение «Заметки». Однако в AlReader предусмотрена гораздо более удобная возможность сохранения цитат.
Способы сохранения цитаты:
• Меню> Текст> Цитата;
• Кнопка цитированияв строке меню;
• Предварительно назначенная кнопкаустройства, тап или штрих.
В окно цитаты будет отправлен текст всей страницы.
Способы сохранения выделенного текста в цитату:
• Выделитьфрагмент и выбрать Цитатав выпадающем меню;
• Выделитьфрагмент и нажать кнопку цитированияв строке меню;
• Выделитьфрагмент и выбрать Меню> Текст> Цитата;
• Выделитьфрагмент и нажать кнопку, назначенную на цитирование;
• Выделитьфрагмент и нажать кнопку действия (работает, если в Меню> Настройки> Главныедля параметра Выделенный текст + Actionустановлено значение Сохранить цитату, а флажок Меню> Настройки> Тапы> Использовать менюне установлен).

Откроется экран сохранения цитаты, где при желании можно отредактировать текст или добавить свой комментарий. После этого нажмите Сохранить— цитата будет сохранена.
Можно также выполнять сохранение цитат без редактирования, назначив это действие на кнопку, тап или штрих.
Цитаты сохраняются в папке с настройками AlReader (для версии 2.3 по умолчанию — \My Documents\AlReader 2). По умолчанию цитаты сохраняются в один файл, которому присваивается называние вида $alreader_memo.[кодировка].txt, например $alreader_memo.1251.txt.
Для каждой цитаты в этом файле указывается положение в файле (в процентах от начала), страница и общее число страниц, дата и время сохранения цитаты, а также путь к файлу, из которого она была сохранена.
* 56.09% 110/195
* 2010/09/22 21:51
\Storage Card\books\Зарубежная литература\Клайв Стейплз Льюис\Лев, колдунья и платяной шкаф.fb2/
Страшны те битвы, в которых принимают участие женщины.
Можно настроить сохранение цитат в отдельные файлы для каждой книги. Для этого выберите Меню> Настройки> Главныеи установите флажок Цитаты в отдельных файлах. В этом случае имя файла цитаты будет иметь вид [имя файла книги].[расширение файла].[кодировка].txt, например Лев, колдунья и платяной шкаф.fb2.1251.txt , а в тексте файла цитаты не будет приведен путь к файлу книги.
* 56.09% 110/195
* 2010/09/22 21:51
Страшны те битвы, в которых принимают участие женщины.
В дополнение к общему файлу или отдельным файлам цитат в папке настроек программы можно включить сохранение цитат рядом с книгой, выбрав Меню> Настройки> Главныеи установив флажок +Цитаты рядом с книгой.
Дополнительные функции сохранения цитат (выбираются на экране сохранения цитаты):
• Действие> Сохранить без шапки— сохранение только цитируемого текста без информации о цитате. Эта функция удобна для сохранения цитат, когда цитируемый текст не помещается на одном экране. Цитата без шапки «приклеивается» к предыдущей цитате, а не начинается с новой строки.
Страшны те битвы, в которых принимают участие женщины.
Читать дальшеИнтервал:
Закладка: